
この前、新しく購入したUSBメモリをご紹介したのですが、やはり紛失したときのことを考えると少し心配です。共同作業の資料などが入っている場合、落とした本人だけでなく、他の人にまで迷惑をかけてしまうのは避けたいところです。今回はPCにソフトをインストールすることなく、USBメモリ内の暗号化ボリュームを使うことができる『TrueCrypt』を見てみます。USBメモリを頻繁にお使いの方はおすすめです。
■まず以下から『TrueCrypt』をダウンロード、インストールします。
*2009.5/14 追記:暗号化ボリューム作成するにはPCへのインストールが必要となります。
日本語化パッチも配布されています。
■TrueCrypt – Free Open-Source On-The-Fly Disk Encryption Software for Windows Vista/XP, Mac OS X and Linux – Downloads
http://www.truecrypt.org/downloads
■TrueCrypt – Free Open-Source On-The-Fly Disk Encryption Software for Windows Vista/XP, Mac OS X and Linux – Language Packs
http://www.truecrypt.org/localizations
■USBメモリをPCに接続し、『TrueCrypt』を起動します。
今回は容量が8GBの一般的なUSBメモリを用意しました。
後で出てきますが、おすすめは4GB未満のメモリです。
■USBメモリの中に暗号化ドライブを作ってみます。
『ツール』→『ボリューム作成ウィザード』を選択します。

■今回はお手軽の『暗号化されたファイルコンテナを作成』を選択します。

■今回は『TrueCrypt標準ボリューム』を選択します。

■ボリュームの作成位置を指定します。『ファイルの選択』をクリック。

■USBメモリの中を開き、適当な『ファイル名』を指定して保存します。
*ファイル名を『TrueCrypt』以外でつけることをおすすめします。
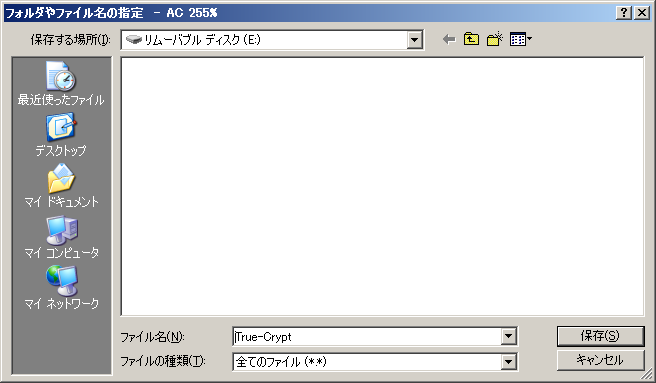
■暗号化オプションを選択します。

■ボリュームのサイズを選択します。
*画像では7000MBとなっていますが、FATで扱えるのは4096MBまでです。

■7000MBで切ると以下のような注意書が出ます。
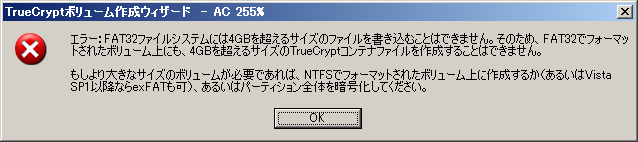
■改めて暗号化ドライブ他の領域を残す形で4095MBで切っておきましょう。

■パスワードを入力します。
忘れない程度で長ければ長いほどいいと思います。

■暗号化ボリュームをフォーマットします。

■完了しました。
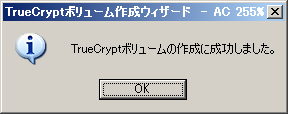
■暗号化ボリュームができました。

■これで作業はいったん終わりです。『終了』をクリックします。
このままでも暗号化ボリュームを使うことができるのですが、
『TrueCrypt』があらかじめインストールされていないと開くことができません。
出先のPCで暗号化ボリュームを開くにはどうしたらいいのでしょうか。
次回はUSBメモリの暗号化領域以外の部分に『TrueCrypt』を入れてみます。
*2009.5/14 追記:本文を一部修正しました。