
複数のPCが同一のネットワークにある際、一つのPCから他のPCを操作できれば便利ですよね。殊に個人ならば別の部屋にあるPCにアクセスできれば、設定などで楽ができそうです。
今回はアクセス元のPC![]() を、アクセス先のPCを
を、アクセス先のPCを![]() と設定して見てみましょう。
と設定して見てみましょう。
まずアクセス先のPCを設定します。
![]() コントロールパネルから『システム』を開きます。
コントロールパネルから『システム』を開きます。
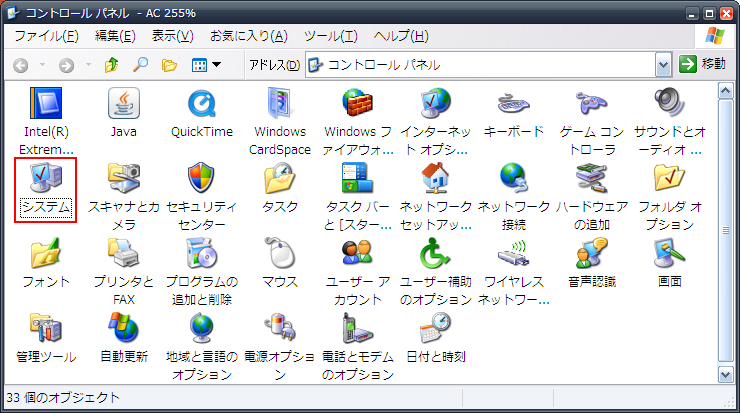
![]() 『リモート』タブを開きます。
『リモート』タブを開きます。
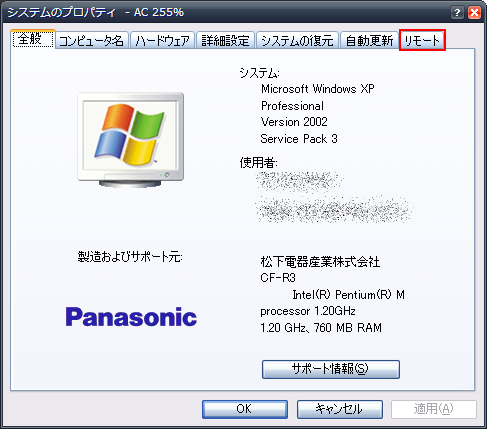
![]() 『このコンピュータにユーザーがリモートで接続することを許可する。』にチェックを入れ、『リモートユーザーの選択』をクリック。
『このコンピュータにユーザーがリモートで接続することを許可する。』にチェックを入れ、『リモートユーザーの選択』をクリック。
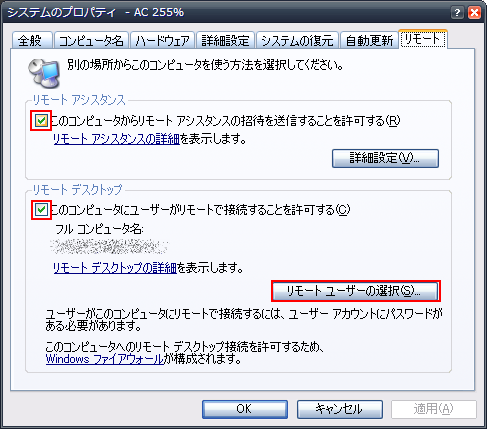
![]() 『リモートデスクトップユーザー』を『追加』します。
『リモートデスクトップユーザー』を『追加』します。
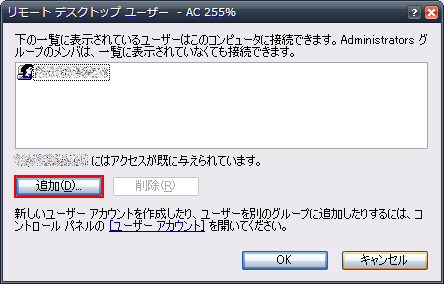
![]() 『詳細設定』をクリックします。
『詳細設定』をクリックします。
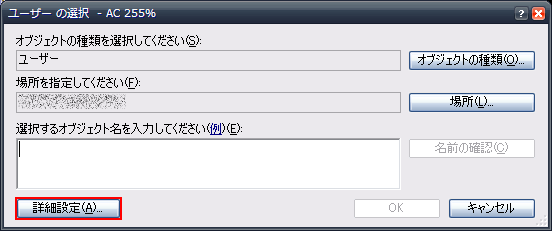
![]() まだユーザーは表示されていませんが、ここでは『今すぐ検索』をクリックします。
まだユーザーは表示されていませんが、ここでは『今すぐ検索』をクリックします。
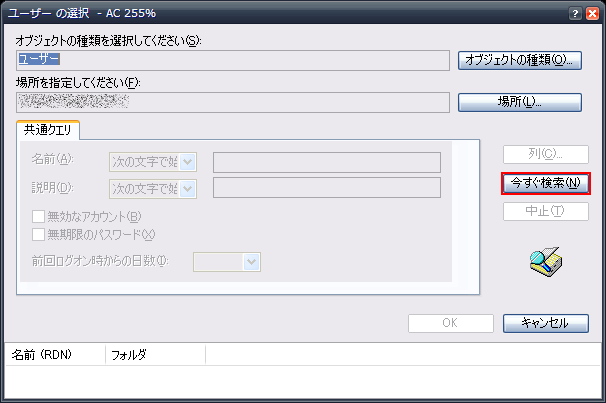
![]() ユーザーが表示されるので、選択します。
ユーザーが表示されるので、選択します。
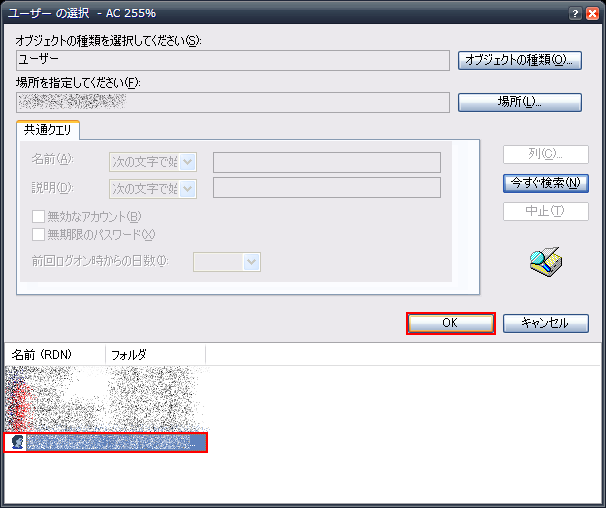
![]() 『選択するオブジェクト名を入力してください』にユーザーが登録されています。『OK』をクリックして設定を完了します。
『選択するオブジェクト名を入力してください』にユーザーが登録されています。『OK』をクリックして設定を完了します。
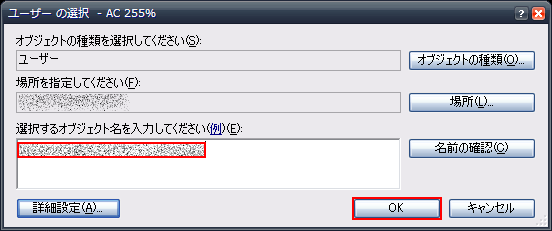
![]() スタートボタンから『ファイル名を指定して実行』し、『cmd』を入力します。
スタートボタンから『ファイル名を指定して実行』し、『cmd』を入力します。

![]() 『ipconfig』を入力します。
『ipconfig』を入力します。
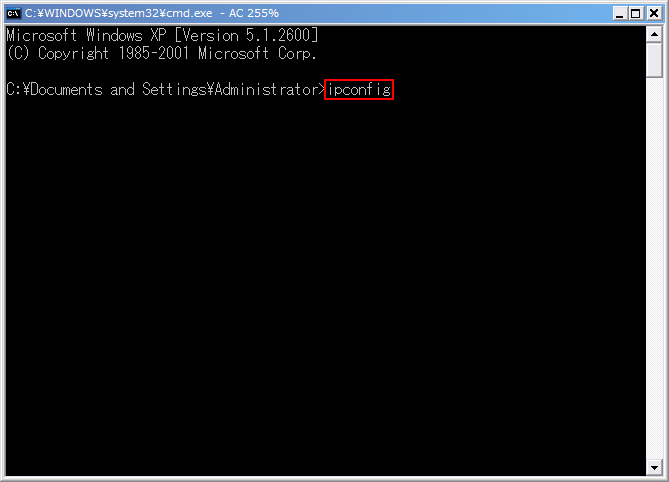
![]() 『IP Address』のアドレス部を確認、メモを取っておきます。
『IP Address』のアドレス部を確認、メモを取っておきます。
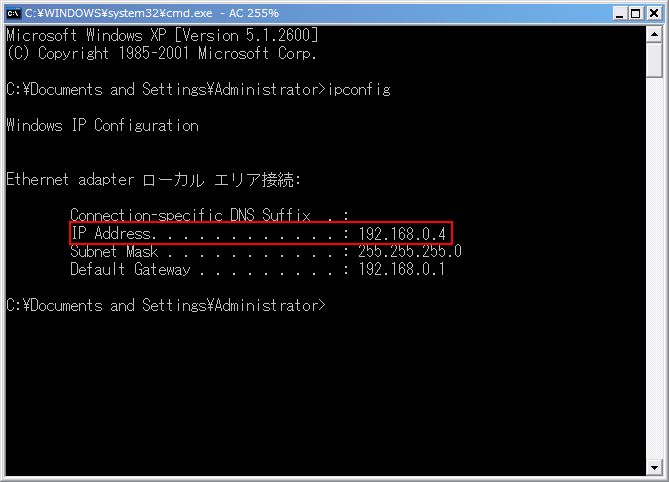
ログイン先の設定はここまで。接続までもうすこし。
今度はログイン元のPCに移ります。
![]() スタートボタンから『プログラム』→『アクセサリ』→『リモート デスクトップ接続』をクリックします。
スタートボタンから『プログラム』→『アクセサリ』→『リモート デスクトップ接続』をクリックします。
![]() 『全般』タブの『ログオン設定』を設定します。
『全般』タブの『ログオン設定』を設定します。
コンピュータには先ほどメモったIPアドレスを入力します。
ユーザー名には先ほど設定したログイン先のユーザーを『入力』し、『接続』をクリック。
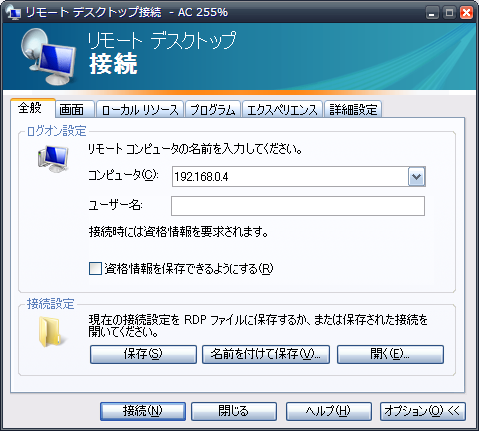
![]() ユーザー名とパスワードを入力し、ログインします。(ログインできない場合には一番下にジャンプ)
ユーザー名とパスワードを入力し、ログインします。(ログインできない場合には一番下にジャンプ)
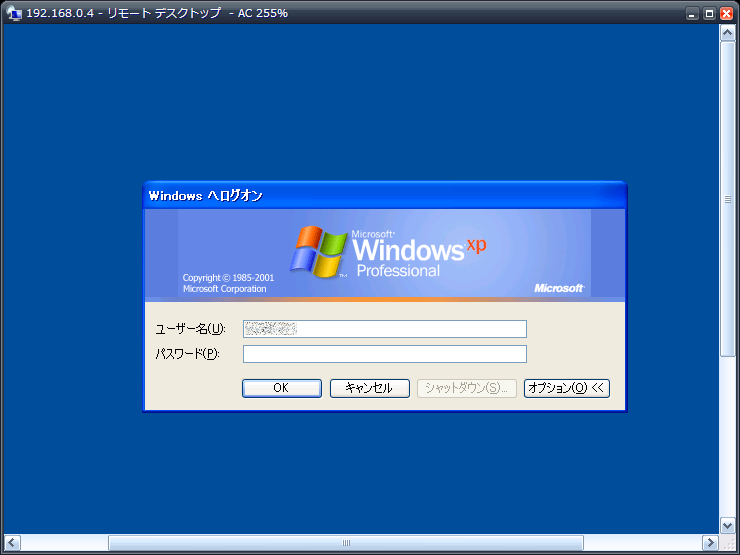
![]() 接続できました。
接続できました。
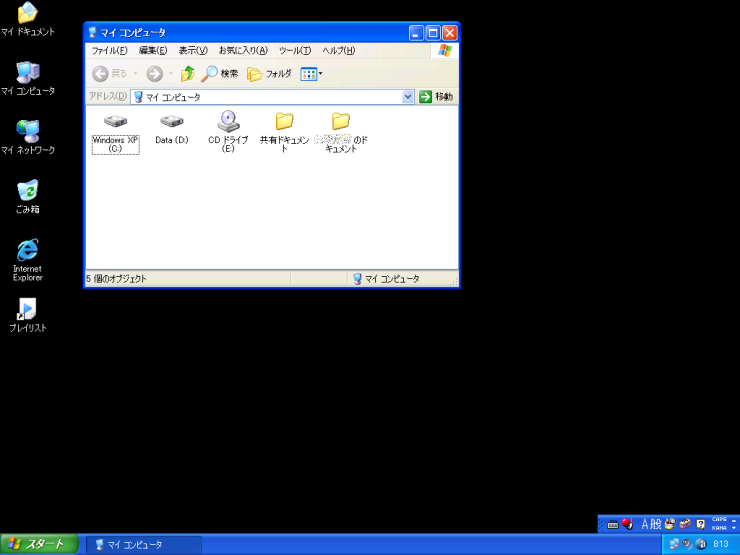
![]() 終了する際にはウィンドウの右上の『×』か、接続先PCのスタートボタンから『切断』をクリック。
終了する際にはウィンドウの右上の『×』か、接続先PCのスタートボタンから『切断』をクリック。

![]() ログインできない場合には『詳細設定』タブより、『設定』をクリックします。
ログインできない場合には『詳細設定』タブより、『設定』をクリックします。
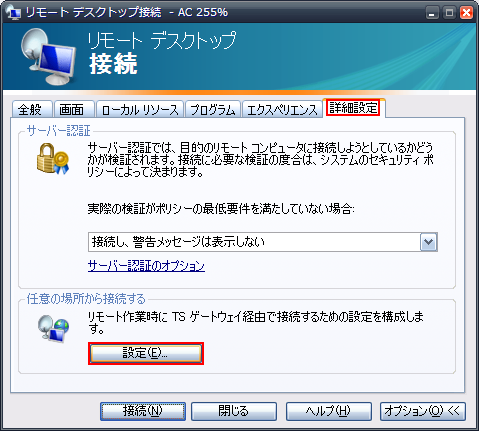
![]() 『接続設定』の『TSゲートウェイサーバーを使用しない』を設定してOK。
『接続設定』の『TSゲートウェイサーバーを使用しない』を設定してOK。
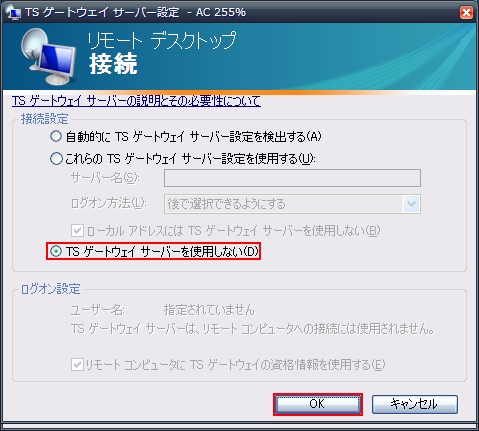
*2008.6/17追記:アクセス先のPCの電源を切ることも可能です。
スタートボタンの『設定』→『Windows セキュリティ』をクリック。
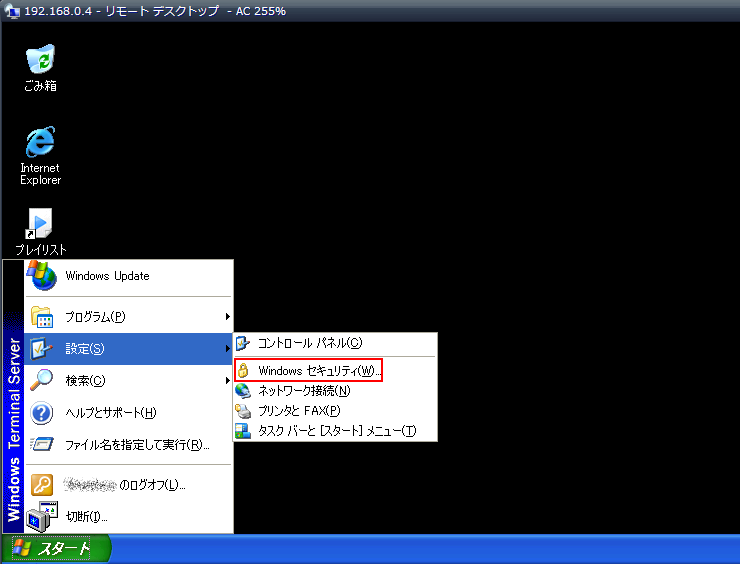
■Windowsのセキュリティダイアログが表示されますので、『シャットダウン』をクリックします。
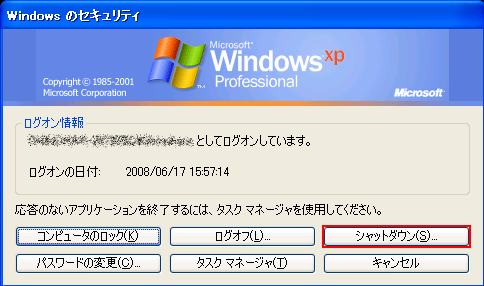
■『Windowsのシャットダウン』にてシャットダウン動作を選択します。
