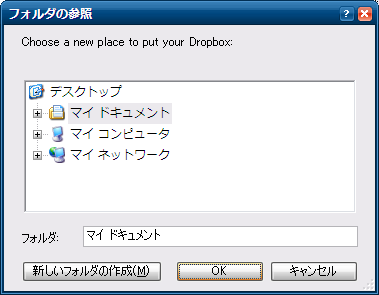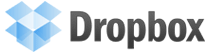『えーと、あのファイルはどこにあったっけなぁ・・・。』
『うわぁ。もしかして、この前の整理で削除しちゃったとか。』
あまり考えたくない光景ですが、私も先日このようなことをしてしまいました。
そのときの顔はこのお猿さんのようになっていたと思います。
私は不要になったファイルは作業終了後すべて捨ててしまうことが多いので、
このようなことが起こりやすいのです。
さて、通常の状況では速やかに気持ちを切り替え、作り直すのが吉のような気がしますが、
Dropboxを使ってフォルダを管理していた場合には即、復旧できます。少し見てみましょう。
■今回は再現という形でご紹介します。
・誤って削除してしまったファイル→”企画書X.doc”
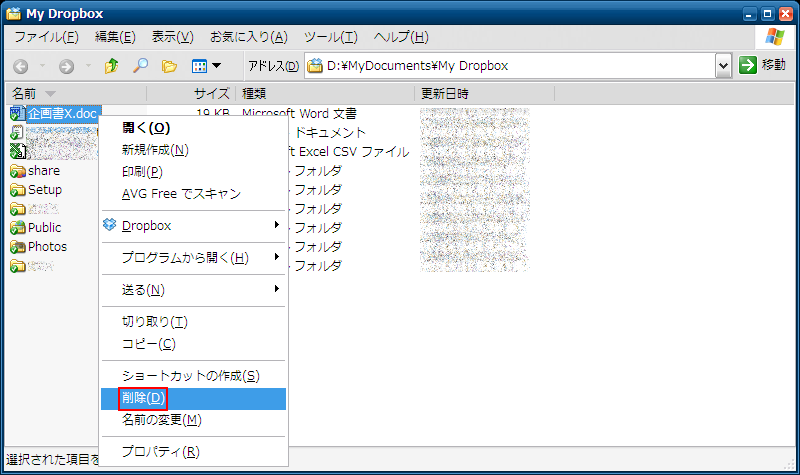
■ゴミ箱の中もこの通り。
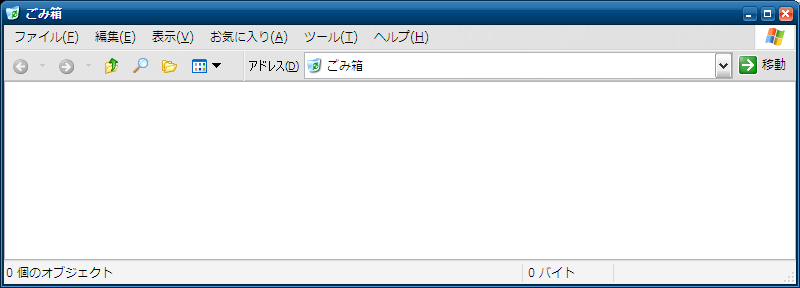
■下側の『My Dropbox』では、”企画書X.doc”は削除されて今存在していません。
今度は上側の『Resent Events』では『You deleted the file 企画書X.doc. 』と表示されており、削除されたイベントが記録されています。
また、ファイルの更新履歴はRSSでも取得できるようです。
『You deleted the file 企画書X.doc. 』の[企画書X.doc]リンクをクリックしてみましょう。
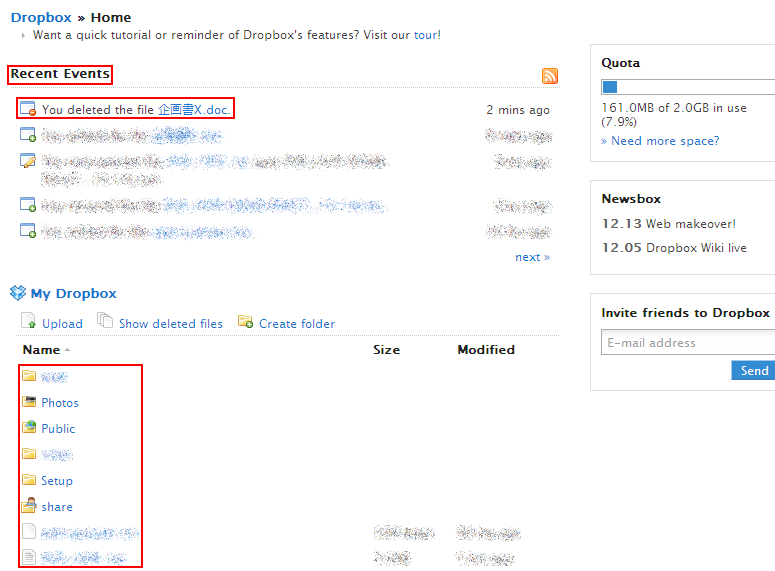
■最終バージョンが残っているようです。”info”ではバージョンNo.、一番右の『Restore』をクリックしてみます。
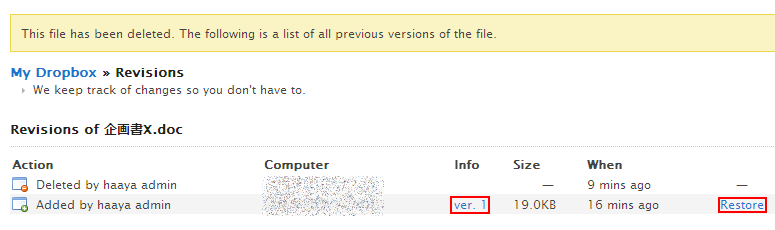
■復旧するファイルの詳細が表示され『Restore』。
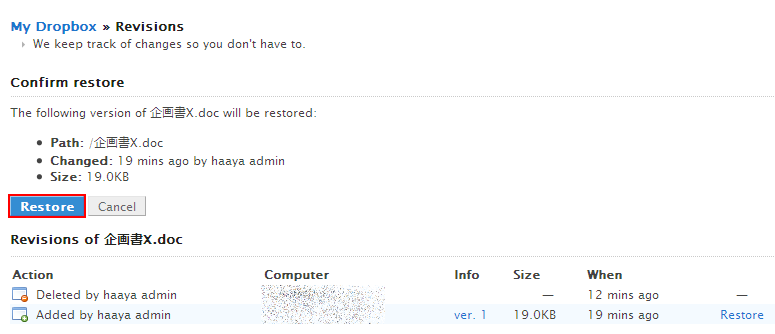
■おおっ、復旧したようです。た、助かった~。
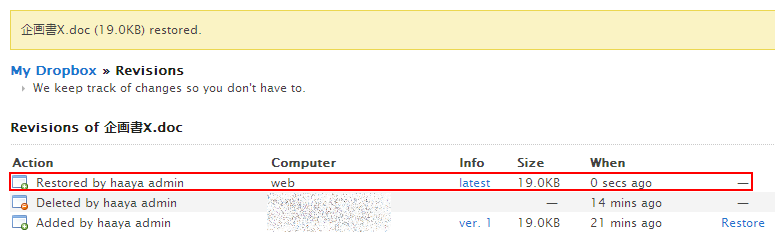
■Dropboxのフォルダを表示してみるとおお、元通りです。
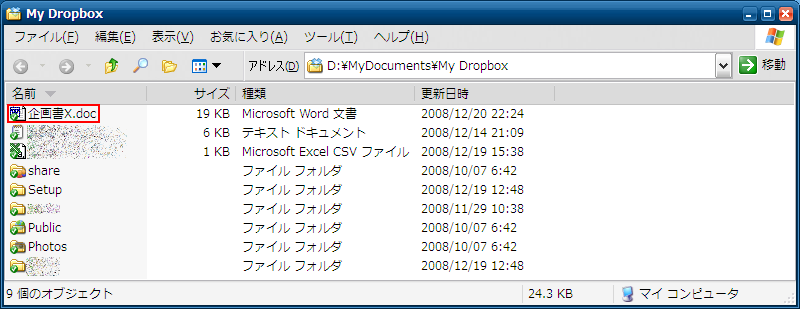
*Dropboxアカウントは持っているんだけれど、思ったほど使ってないなぁと思っている方多いのではないでしょうか。
マイドキュメント以下にDropboxフォルダをつくり、そこに消えては困る文書を入れておきましょう。
■変更の仕方は、タスクバーのDropboxを右クリックし『Preferences』。
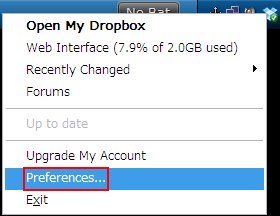
■『Dropbox Location』の右の『Move』。
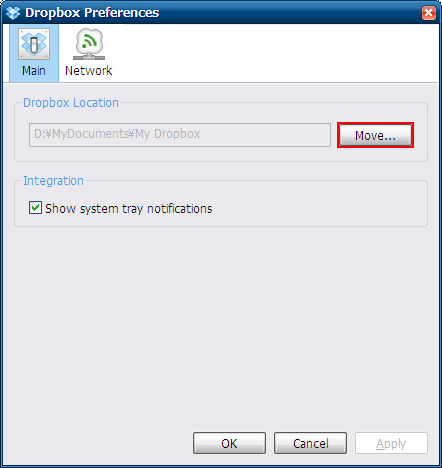
■Dropboxフォルダの位置を設定します。