
前回までTrueCryptを使ってUSBメモリの中に暗号化ボリュームを作成してきました。暗号化ボリュームを作ったものの、手動でファイル上書きをすると版管理が大変です。今回はDropboxをUSBメモリの暗号化ボリュームの中に入れて、ファイル同期までやってみようと思います。
■さて、今回は『DropboxPortable』を使います。これはすでにDropboxを使っていても、USB単体で動くように作られた物です。以下ページを開きます。
*DropboxPortable 0.6.491 – NOW AVAILABLE ? Dropbox Forums
http://forums.getdropbox.com/topic.php?id=7729&replies=6
■Dropboxのログイン画面が出て、フォーラムに入ります。
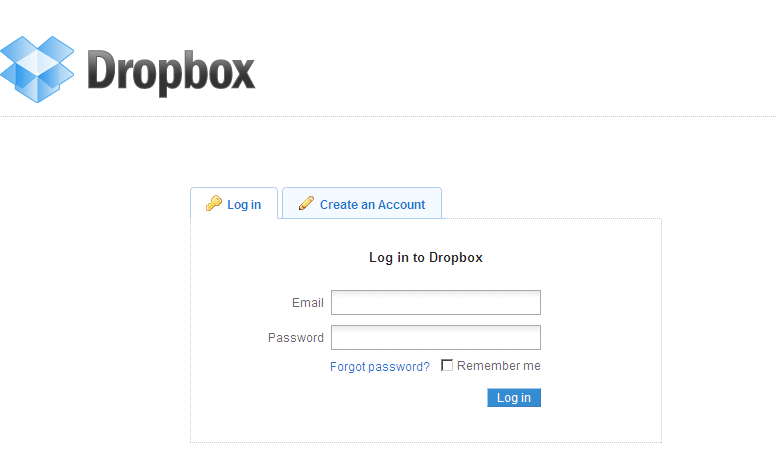
■DropboxPortableのスレッドに入ります。『Latest reply』をクリックします。
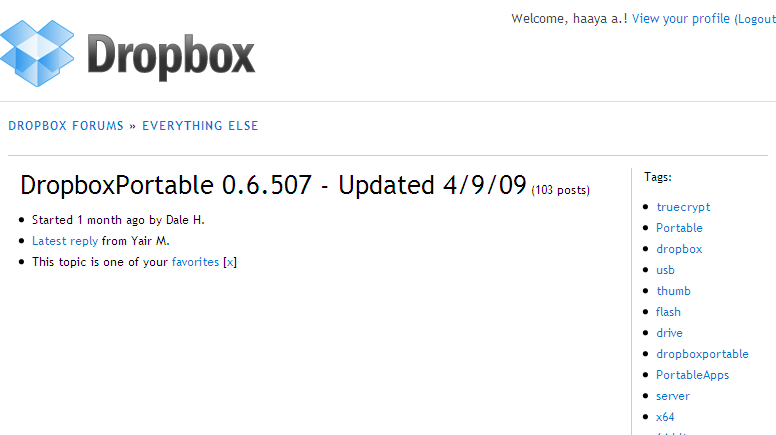
■上部に振ってある数字の1番をクリックします。
Download URLがあるので、そこからダウンロードし解凍まで済ませます。
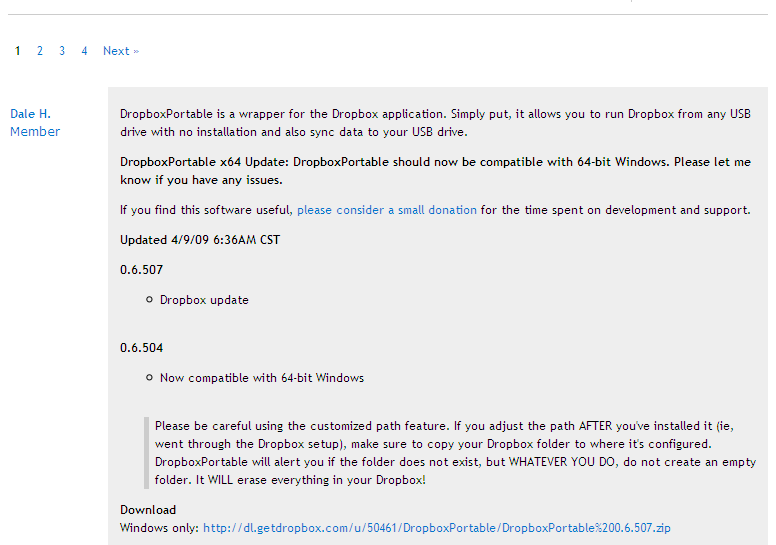
■あらかじめ暗号化ボリュームをマウントしておきます。
解凍してでてきた『DropboxPortable』というファイルを暗号化ボリュームにコピーします。
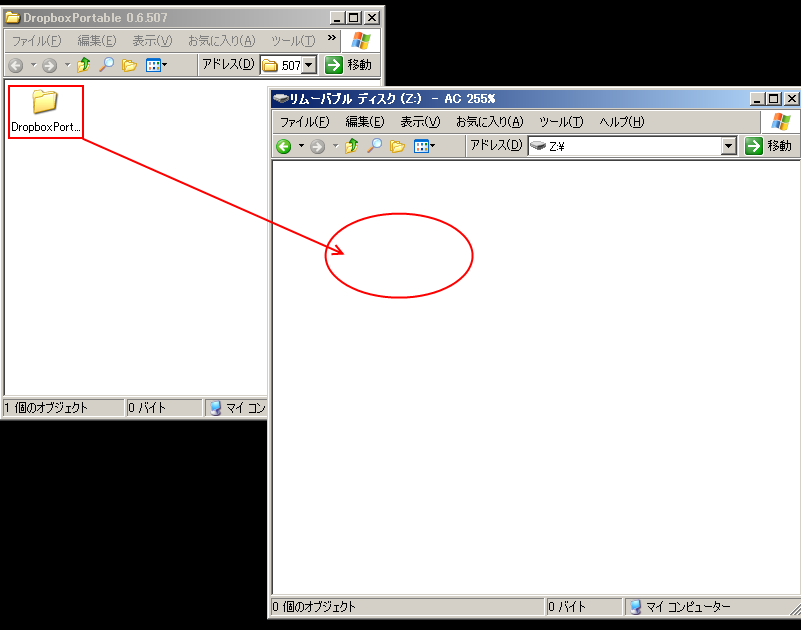
■コピーが完了したら、暗号化ボリューム内の『DropboxPortable』を開き『DropboxPortable.exe』を起動します。
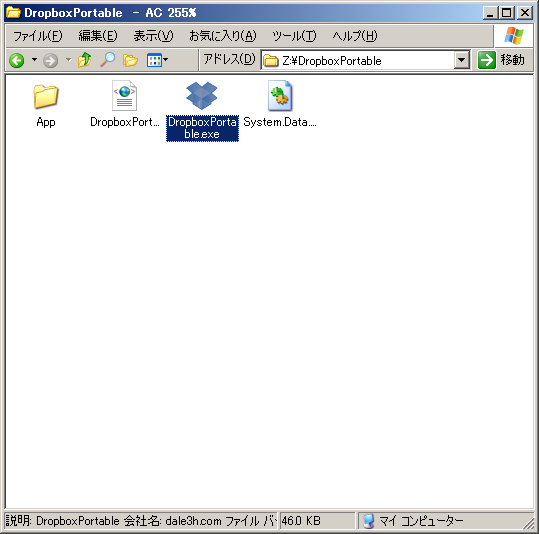
■注意書きが出ます。
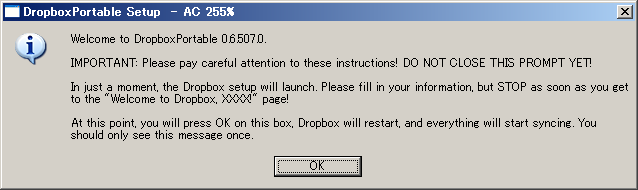
*タスクバーにすでにDropboxをPCにインストールしてあっても問題ありません。互いが干渉せず、同時に起動していることがわかります。
![]()
■ウェルカム画面が出ます。
USB用に新しくアカウントを作る必要はありません。
すでにアカウントを持っている場合は『I already have a Dropbox account』を選択
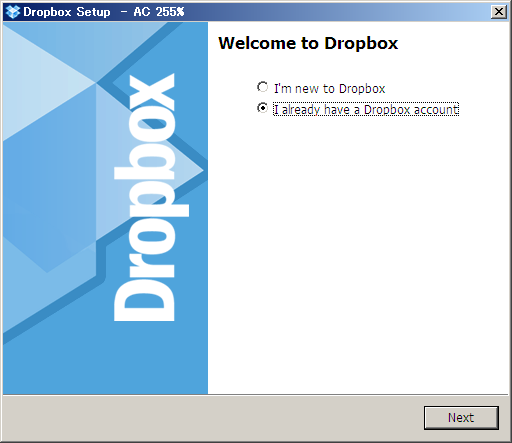
■ログイン画面が出ます。
メールアドレスとパスワードを入力します。
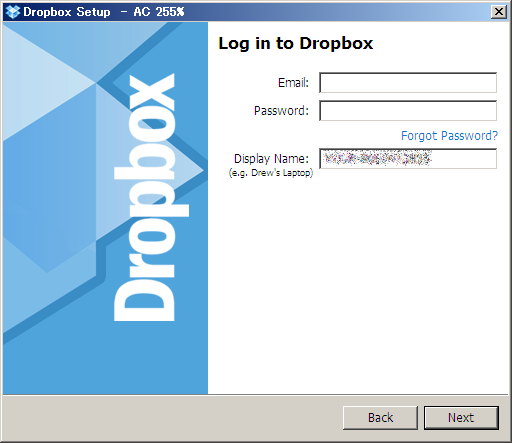
■プランを選択します。ここではいったんFreeを使います。
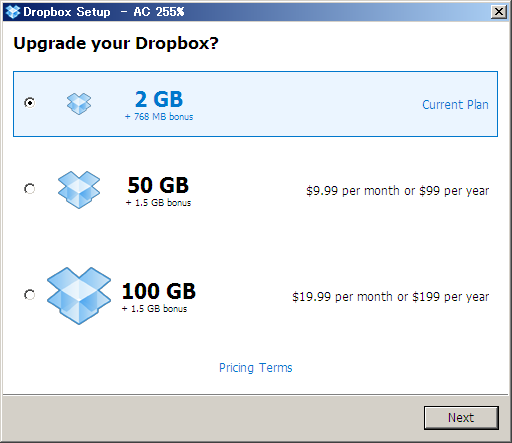
■すでにDropboxの仕組みを理解している場合にはスキップします。
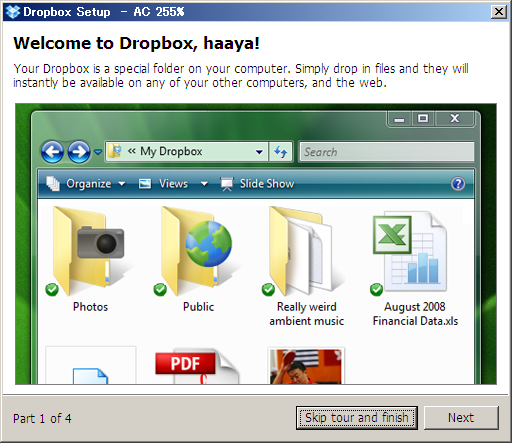
■インストール完了です。
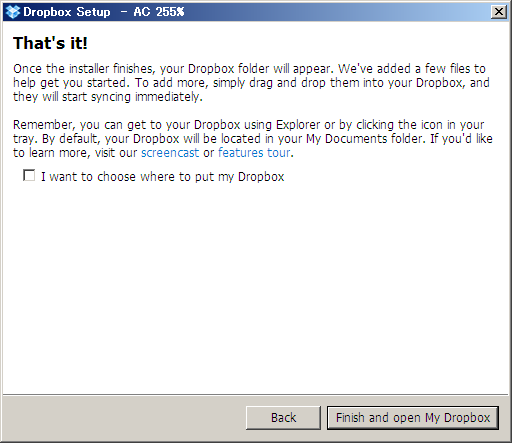
■すでにDropboxを持っている場合には
My Dropboxフォルダが存在しているとの注意書が出ます。

■更新が始まります。
現在はこんな風になっています。
更新順序はローカルのDropboxフォルダ→Dropboxサーバー→USB内の『DropboxPortable』フォルダです。
![]()
■更新終了後は暗号化ボリュームのアンマウントさえ気をつければOKです。
暗号化ボリューム内の『DropboxPortable』を起動する際には『DropboxPortable.exe』をクリックしてください。
起動すれば自動で更新が始まります。
*かくしてUSBメモリの中に暗号化ボリュームができ、さらにファイルの同期までしてしまう仕組みができあがりました。皆さんも是非試してみてください。
今回の記事作成に当たっては以下ページを参考にさせていただきました谢谢您。
*「Dropbox」にPortable版が登場 | BoozerBlog
http://www.igune.com/20090325/1756-59/