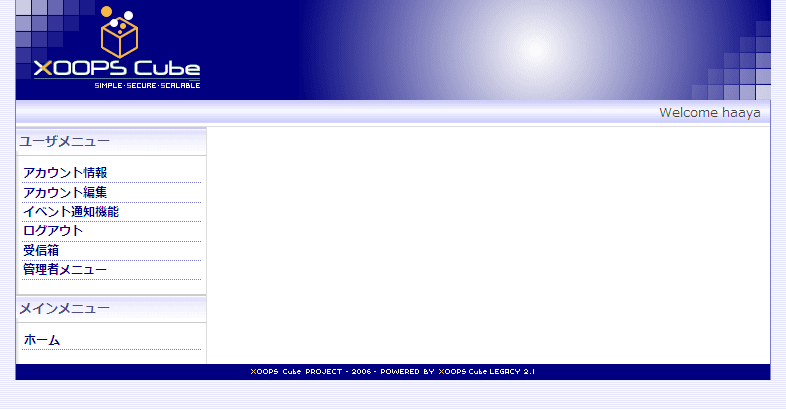■haaya.netではXREA+を契約しているのですが、ディスク容量3000MB、DBが5本まで作れて、月200円。オリジナルのドメインがある場合にはプラス790円/年が加算されます。年間で3000円ちょっとで遊べるサーバーはそうそう無いと思います。今回は定番のCMSといわれるXoopsをインストールしてみました。
■MySQLを使用しますので、予めDBを作成しておきます。XREAにおけるDB作成方法は以前ご紹介しているので、以下からどうぞ。
・Ajaxで動くフォーラム『Vanilla』をXREAにインストール①
http://haaya.net/?p=826
■DB作成後、以下からXoops最新版をダウンロードし、解凍したファイルをXREAにアップロードします。
・Xoops Cube
http://xoopscube.jp/
■ブラウザより、『http://サーバーのURL/install/』にアクセスすると以下のような画面が表示されます。インストールする言語を選択して『次へ』。
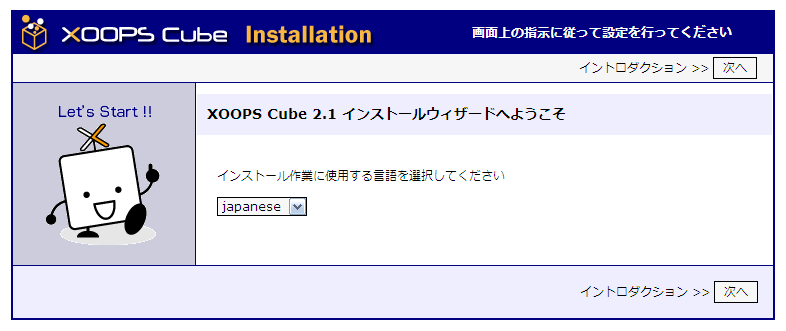
■簡単な説明が表示されるので、内容を読んだら『次へ』。
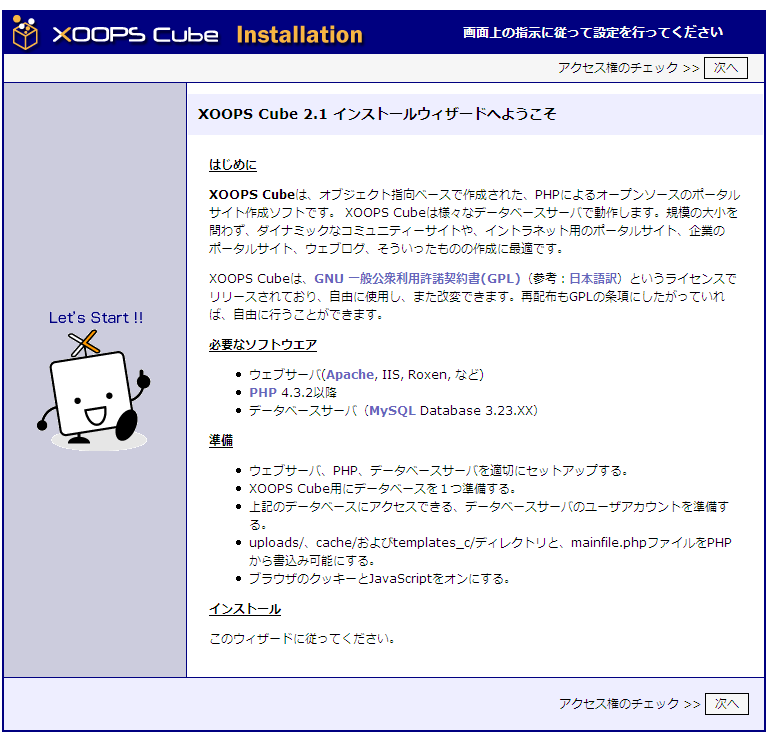
■この時点でファイルのパーミッション(属性)が設定されていないと以下のような画面になります。FFFTPなどを使って指定されているファイルのパーミッションを変更しましょう。
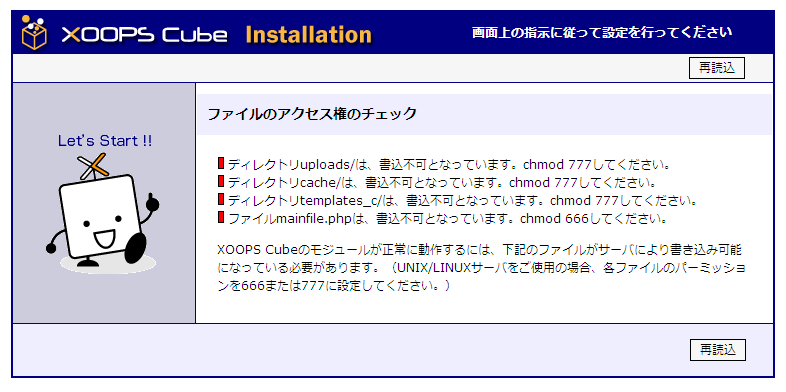
■FFFTPでパーミッションの変更は、対象ファイルを右クリックして、属性変更を選択。
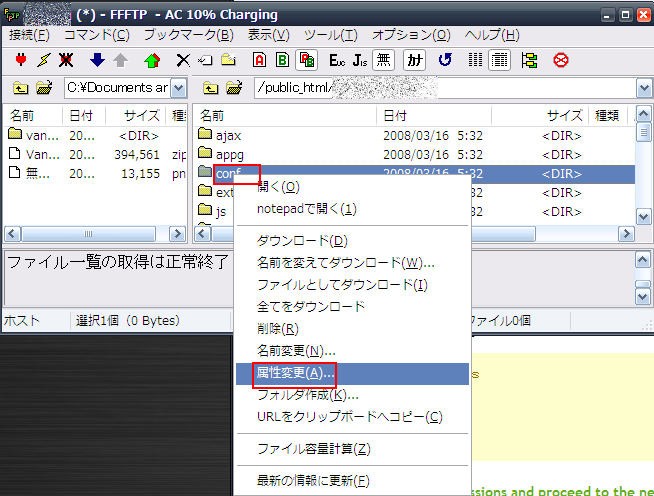
■属性変更画面です。

■設定後、以下のようなダイアログが出ますが、『OK』。
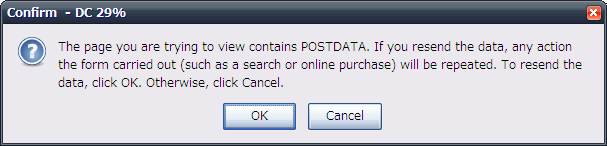
少し長いのでここで切ります。■ファイル属性が正しく設定されていれば、以下のような画面になります。
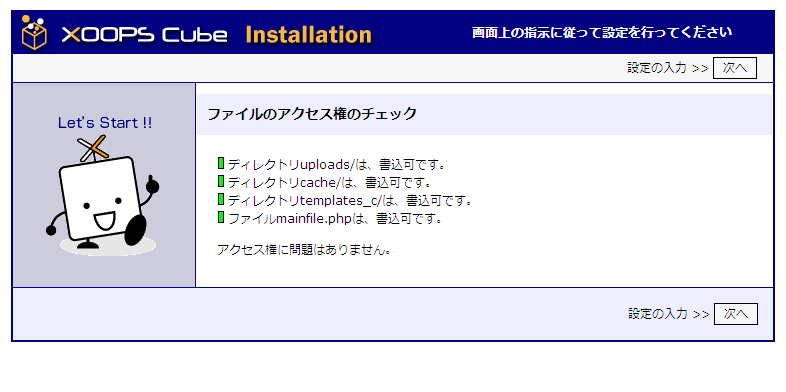
■データベースの設定に入ります。
・『データベースユーザー名』
・『データベースパスワード』
・『データベース名』の3つを設定すればOK。
ちなみにXREAでは『データベースユーザー名』、『データベース名』のふたつは同一になります。
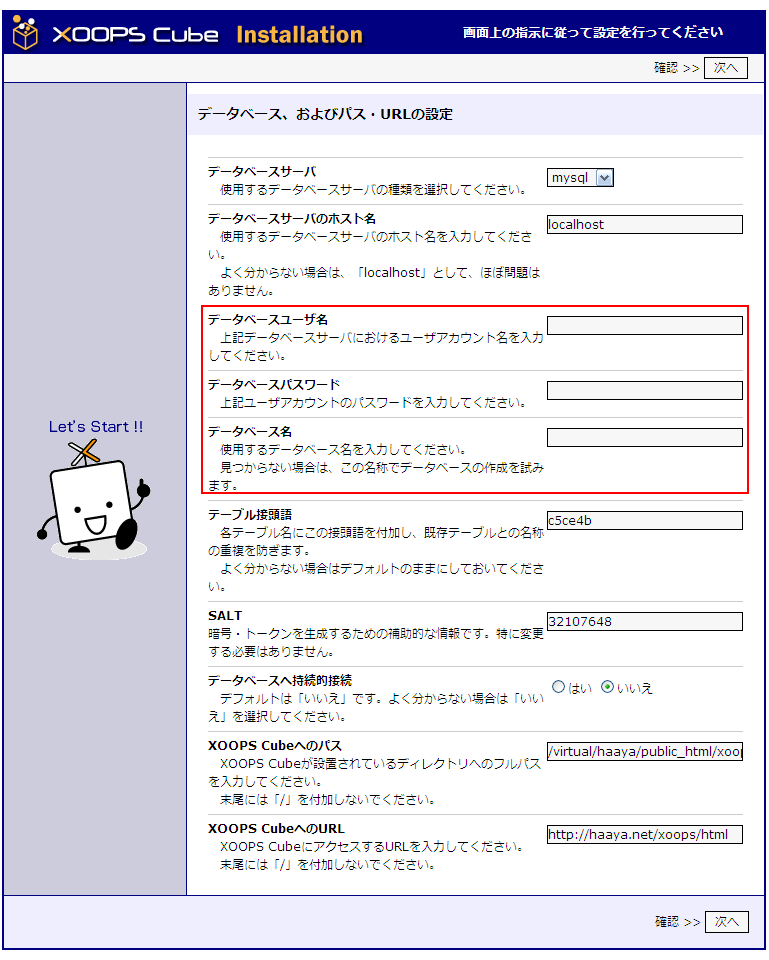
■データベース設定の確認画面が出ます。『次へ』。
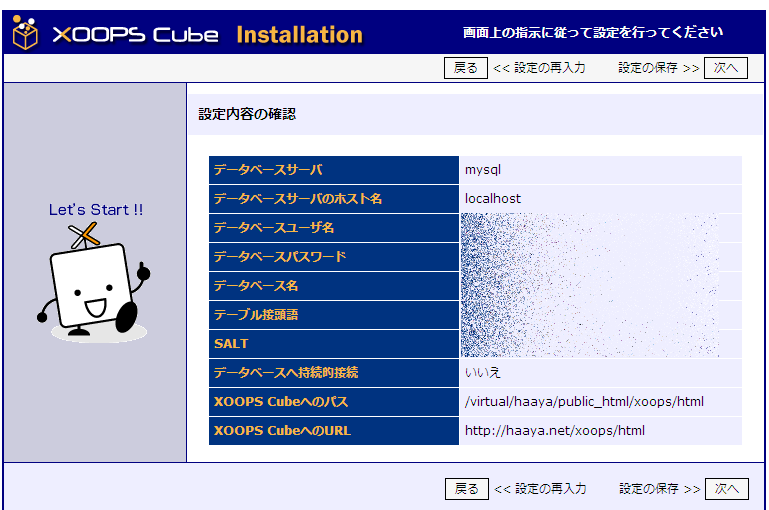
■データベースの設定保存を行います。
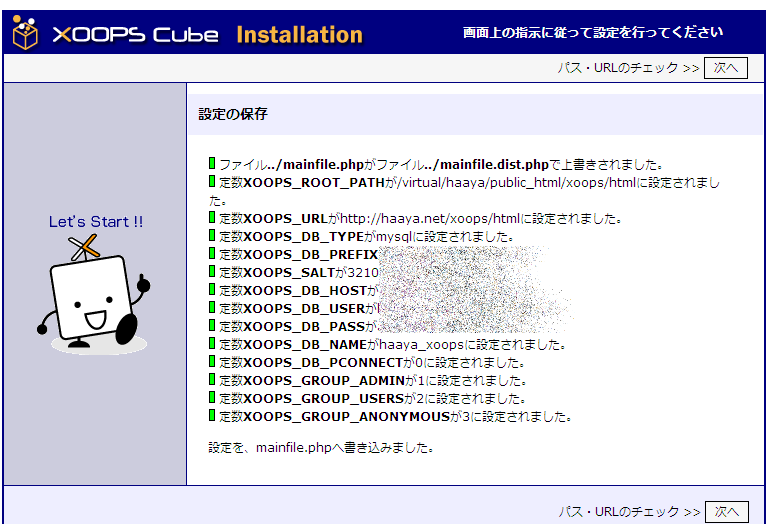
■パス・URLのチェック、これがXoopsのアドレスになります。
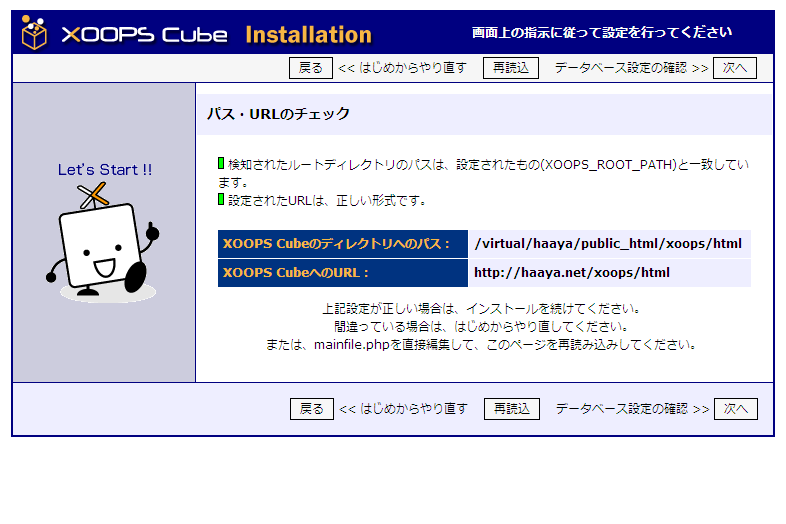
■データベースのチェック画面確認が出ます。
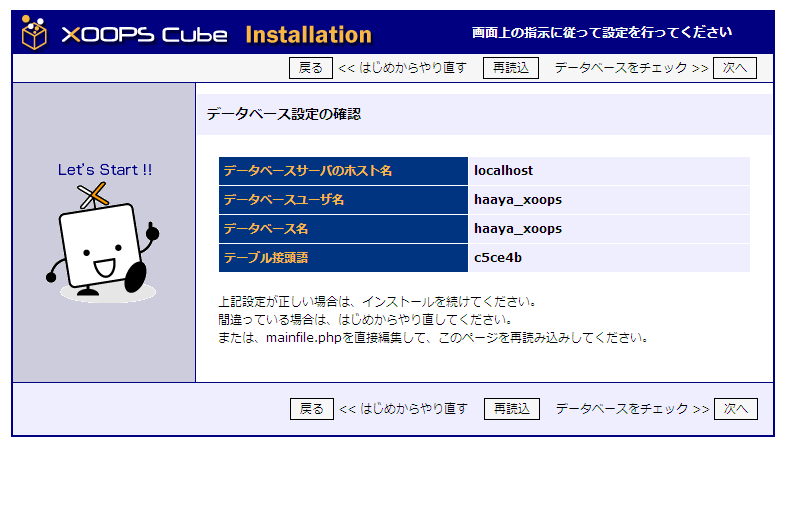
■データベースのチェック画面が出ます。
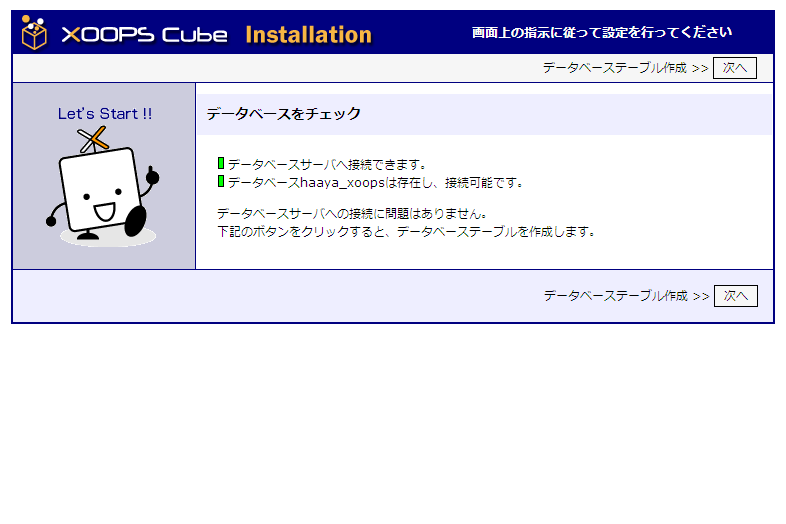
■データベーステーブルが作成されます。
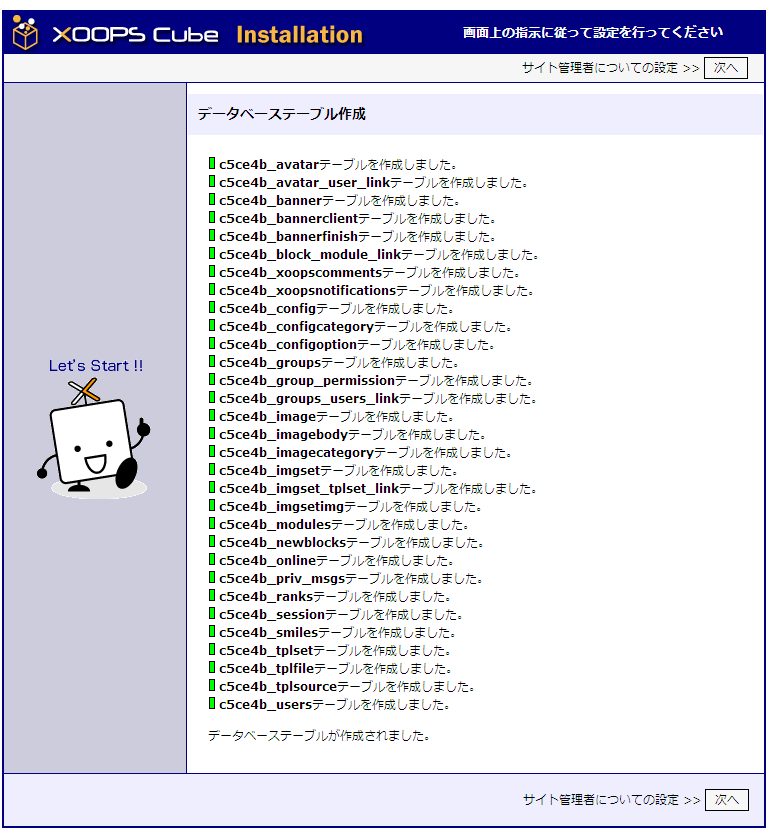
■サイト管理者のユーザー名、メールアドレス、管理者パスワードなどを入力します。
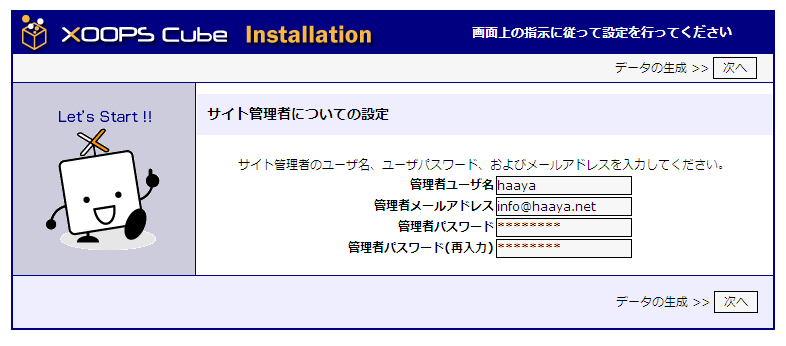
■データの生成が行われます。
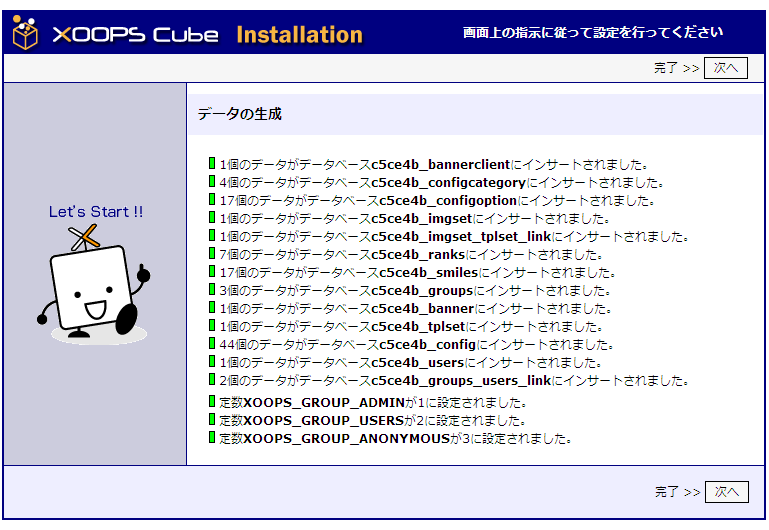
■Xoopsインストール、第1段階が終了します。
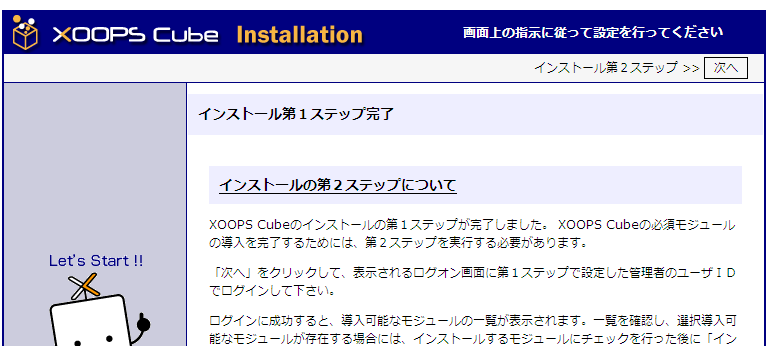
■ログイン画面が出ますので、設定した管理者アカウントを使用してログインしてください。
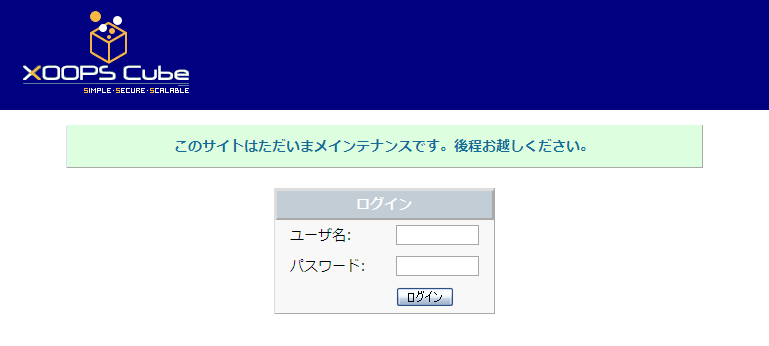
■不足しているモジュールをインストールします。
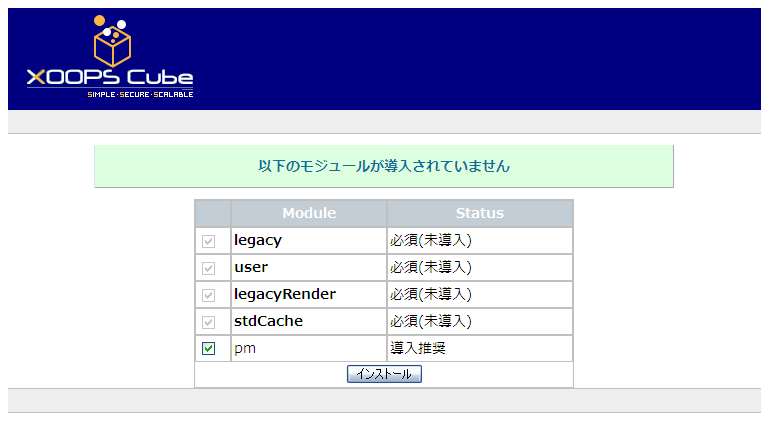
■/installフォルダを削除してください。
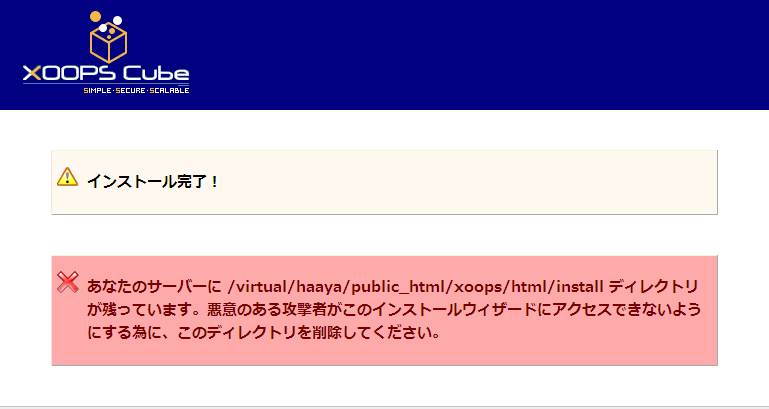
■これでおしまいです。お疲れ様でした。