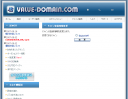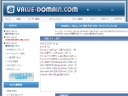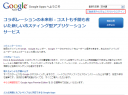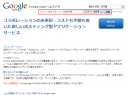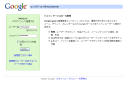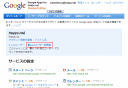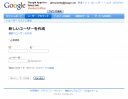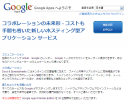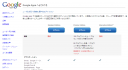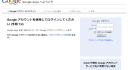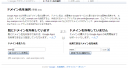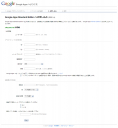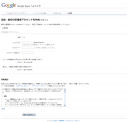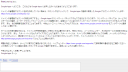Google Appsで取得したドメインに来たメールをすべて受け取るようにします。
・VALUE DOMEINからログインします。
・ログイン後、「ドメイン操作」の「DNSレコード/URL転送の変更」をクリック
・「ドメイン登録情報変更」で、ドメインを選択。
・「設定フィールド」が表示されたら、以下の内容を書き加える。
mx ASPMX.L.GOOGLE.COM. 1
mx ALT1.ASPMX.L.GOOGLE.COM. 5
mx ALT2.ASPMX.L.GOOGLE.COM. 5
mx ASPMX2.GOOGLEMAIL.COM. 10
mx ASPMX3.GOOGLEMAIL.COM. 10
mx ASPMX4.GOOGLEMAIL.COM. 10
mx ASPMX5.GOOGLEMAIL.COM. 10