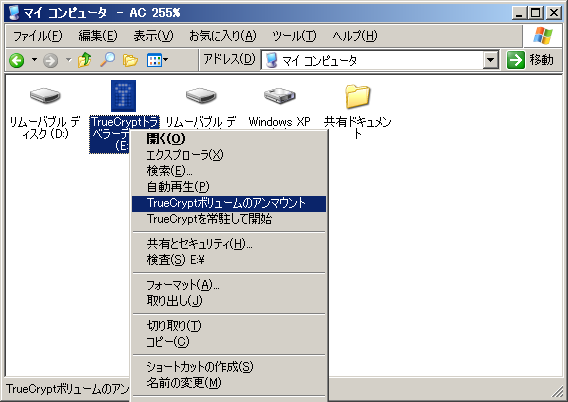
前回作成したUSBメモリの暗号化領域以外の部分に『TrueCrypt』を入れてみます。
■『TrueCrypt』を起動し『ツール』→『トラベラーディスクのセットアップ』を選択。

■ファイルの設定で『参照』を選択し、USBメモリを選択します。
この際、暗号化ボリュームの名前が『TrueCrypt』で作成されているとトラベラーディスクは作成できません。
トラベラーディスクのフォルダ名が『TrueCrypt』であるため干渉するのかもしれません。

■ファイルの指定でトラベラーズディスクのインストール先を選びます。
多くの場合、USBメモリを指定すればOKです。
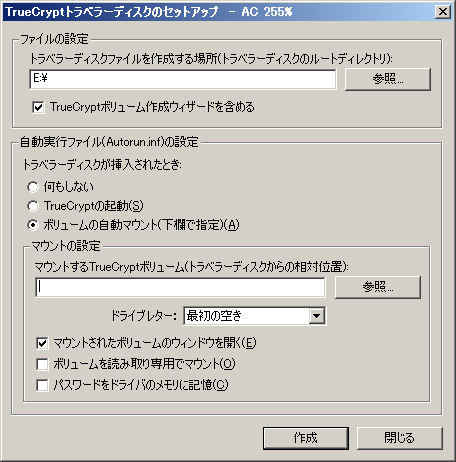
■自動実行の設定もしておきます。
『マウントするTrueCryptボリューム』をあらかじめ指定しておくと、USBを差し込んだだけでパスワード入力画面となります。
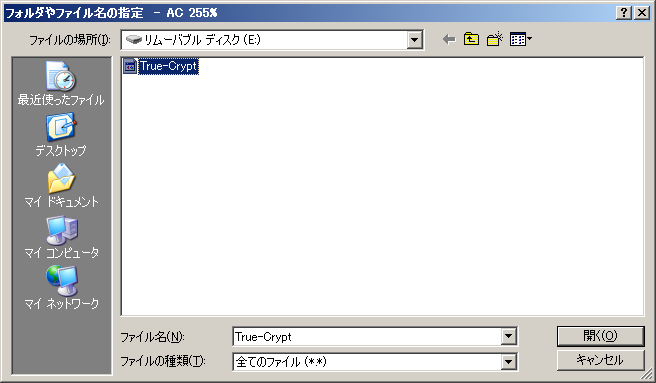
■注意書が出ます。
Autorunの扱いには十分に注意してください。なおトラベラーディスクは管理者モードでないと動かないようです。

■USBメモリを接続すると、このようにAutorunが走り『TrueCrypt』から暗号化ボリュームが開けるようになります。

■マイコンピュータから暗号化ボリュームを見ると、
『TrueCryptトラベラーディスク』と新しいボリュームができているのが確認できると思います。
今回作成した暗号化ボリュームはZドライブの方です。
紛失すると困るような内容は暗号化ボリュームに入れるようにします。

*USBメモリを取り外す際には、暗号化ボリュームのアンマウントが必要です。
タスクバーにある『TrueCrypt』を右クリックして『アンマウント』を選択します。
今私はPortableDrooboxをこの暗号化ボリュームの中に入れて、ファイルの同期を行っています。
予想以上に快適です。機会があればPortableDrooboxについても書きたいと思います。
今回のタイトル”丸ごと暗号化”となっていましたが、普通に使うのであれば、
説明通り暗号化領域と普通の領域を分けて使う方が良さそうな気がしてきました。
非常によくできたソフトなのでお手元のUSBメモリを使ってぜひお試しください。
*2009.5/10 追記:本文・画像を一部追加しました。