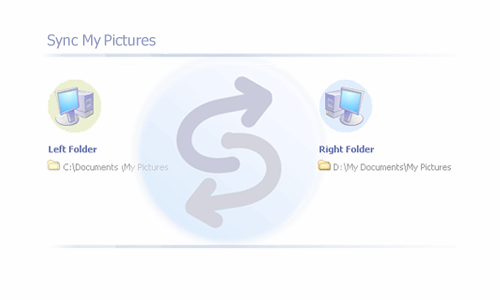
PCを複数台お使いの方は、ファイルやフォルダの分散に手を焼いたことはないでしょうか。私も器用な方ではないので、気分に合わせてPCを切り替えて使ったところ、重要ファイルを新規状態で上書きしたこともあります。
これがファイル満載のフォルダだったらと考えると、気分が悪くなりそうですが、今まで使いやすく簡単なファイル同期ツールには巡り会えませんでした。
今回マイクロソフトが提供している『SyncToy v2.0』が無料となりました。少し見てみましょう。
まず以下から『SyncToy』をダウンロードします。
■SyncToy v2.0
http://www.microsoft.com/downloads/details.aspx?familyid=c26efa36-98e0-4ee9-a7c5-98d0592d8c52&displaylang=en#Requirements
■インストール開始後にはSync Framework Runtimeなどが表示されます。『Accept』
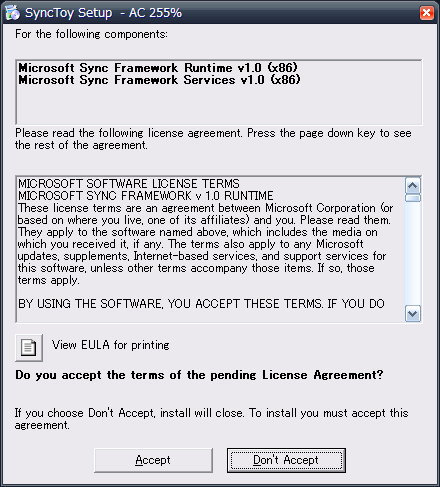
■注意書きに同意したならばチェックを入れ『Next』
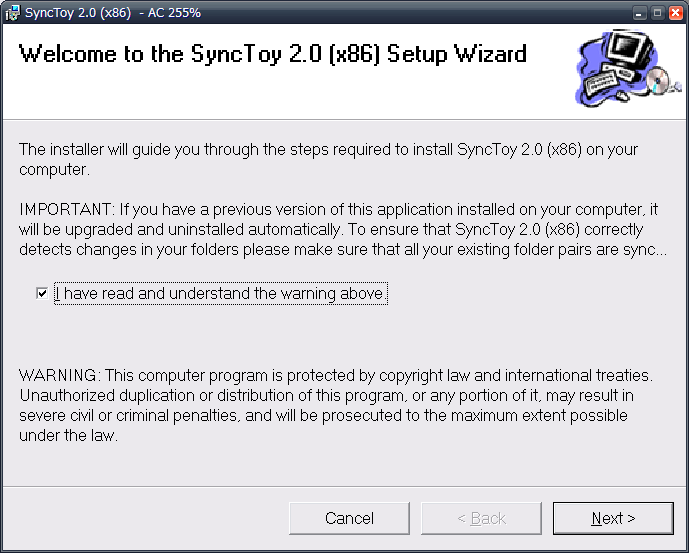
■契約に同意したなら『I Agree』を選択し『Next』
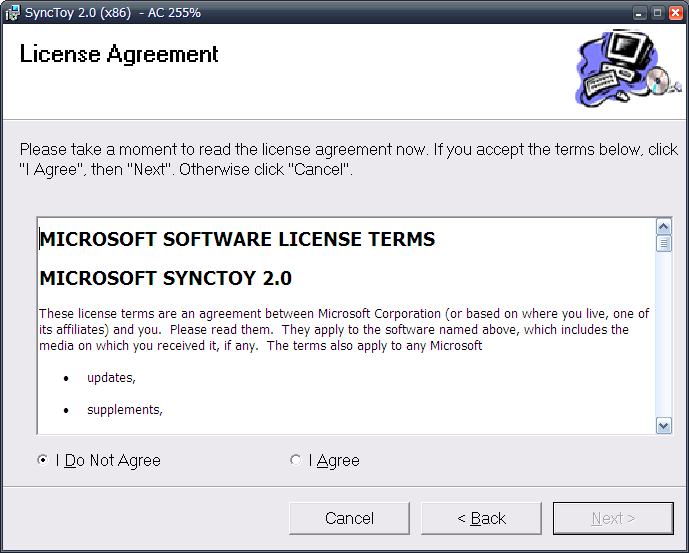
■インストール場所を指定します。
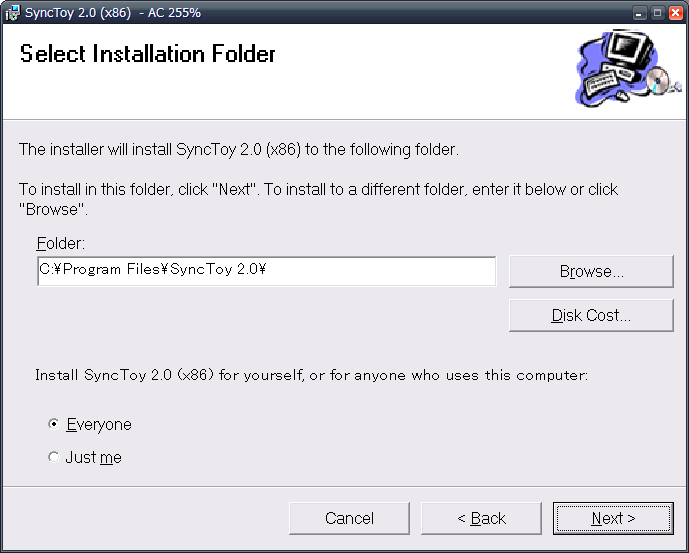
■インストールが始まります。『Next』
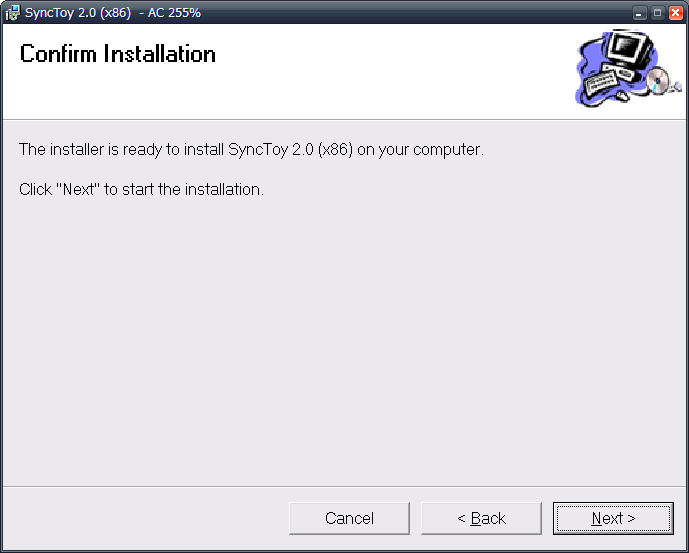
■インストール完了です。

■フィードバックに参加するかどうか、選択します。
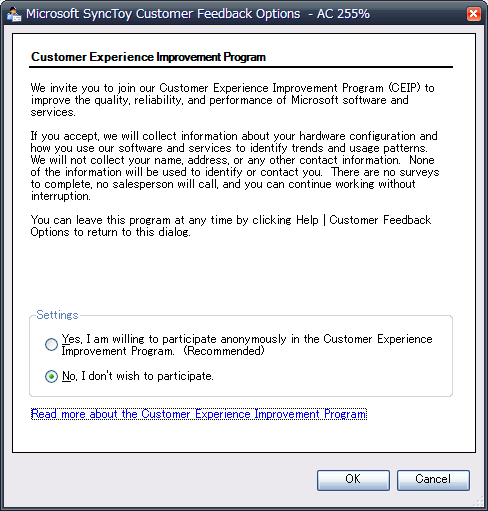
■起動しました。非常に軽快です。同期するフォルダを設定しましょう。
『Create New Folder Pair』をクリック。
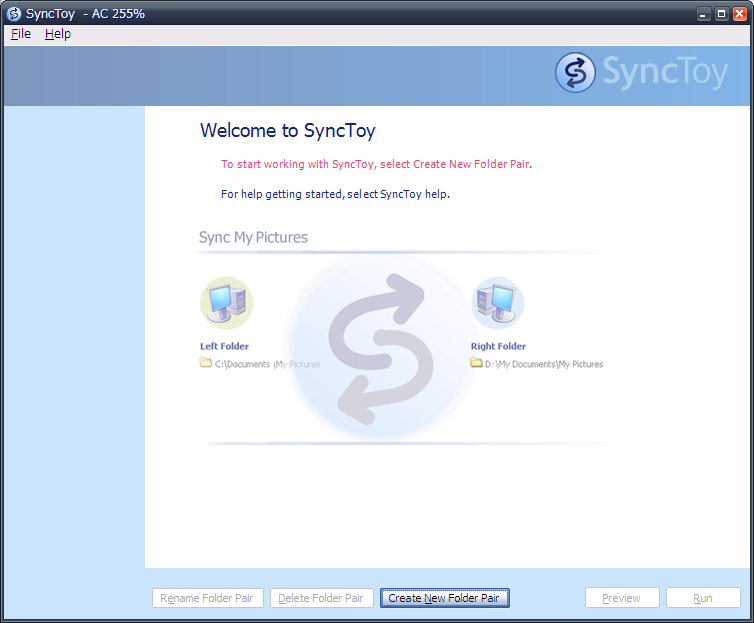
■まずは『Left Folder』を設定しましょう。
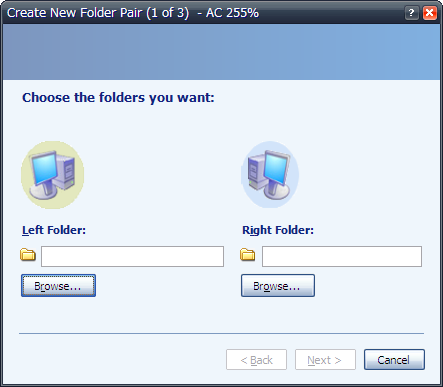
■『Browse』でフォルダを指定します。
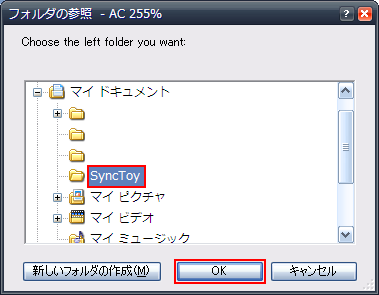
■『Right Folder』を指定します。
今回は同一LAN上のPCのフォルダを指定してみましょう。USBによる外付けHDDでもよさそうです。
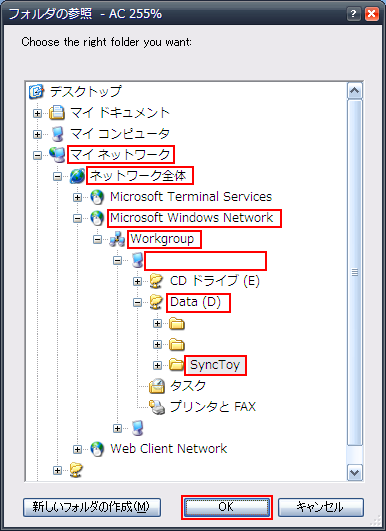
■同期方法の指定です。おそらくココがミソとなる部分でしょう。
同期方法に関する詳しい説明は@ITさまの記事が詳しいのでそちらをご覧ください。
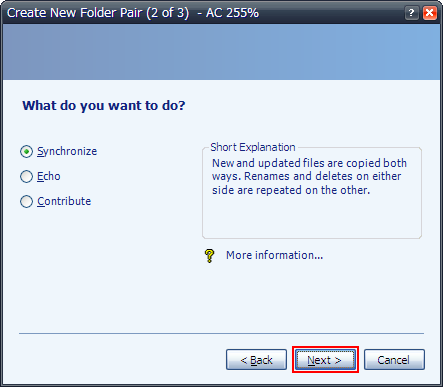
*『SyncToyツールで手軽にバックアップを行う』@IT Windows TIPS
http://www.atmarkit.co.jp/fwin2k/win2ktips/611synctoy/synctoy.html
■適当な同期名をつけます。
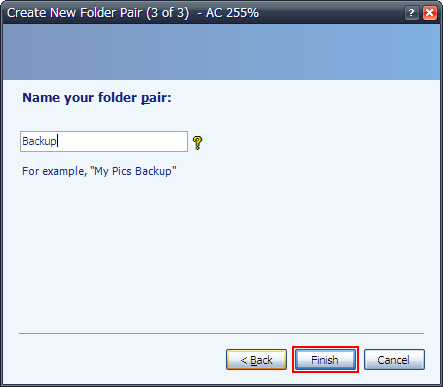
■同期設定が完了しました。プレビューを見てみましょう。
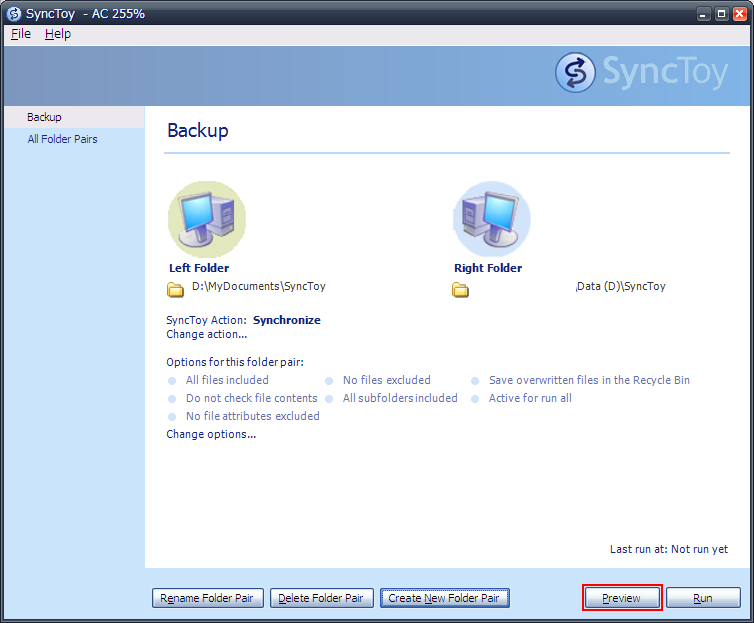
■表示されているファイルが同期予定のものです。
ここで『Run』をクリックすると同期が始まります。
*左側の『Operations』では同期方法が指定可能です。
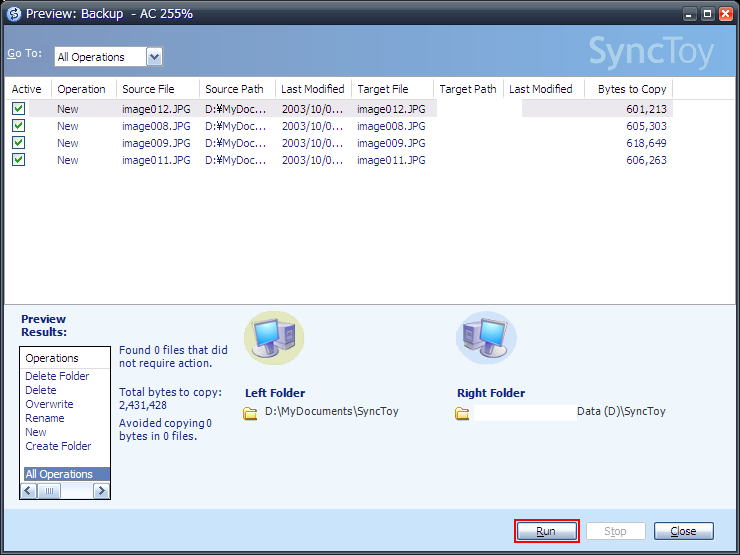
■同期完了です。
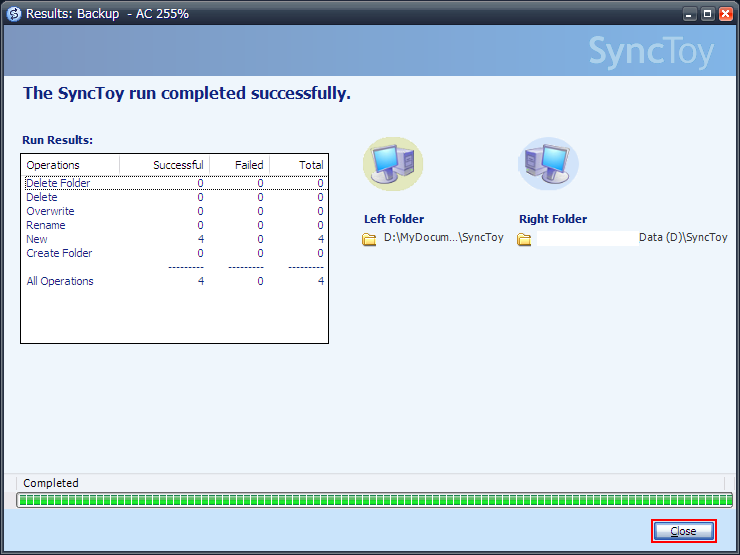
■同期設定したのに、うまく同期先のフォルダに書き込めない。
そんな方は同期設定が必要かもしれません。
同期先PCのドライブをマイコンピュータで開き『共有とセキュリティ』を選択。

■『共有』タブを選択し、『このフォルダを共有する』を選択します。
*もしも自分一人しか使っていないのならユーザー数制限を”1″としましょう。
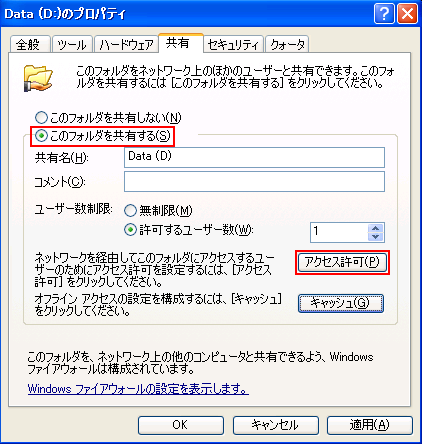
■『アクセス許可』を開き、『フルコントロール』にチェックを入れます。
セキュリティをより高めたい場合には、ユーザーを新たに追加する方が良いでしょう。
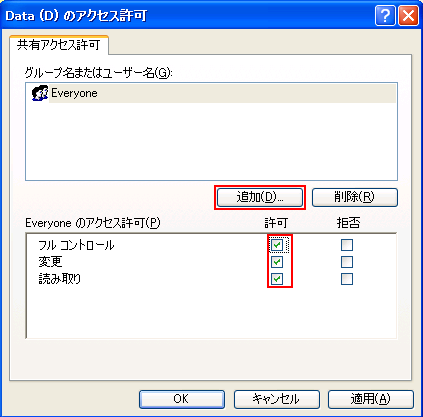
*『SyncToy』よくできた同期ツールだと思います。ファイルが分散してしまって悩んでいる方には非常に”効く”ツールだと思います。