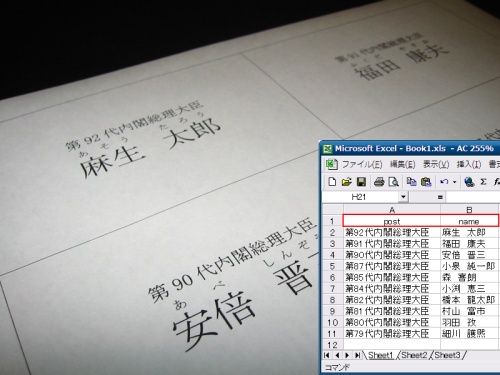
前回はWordの宛名ラベル作成機能を使って、名札を作る方法をご紹介しました。しかしながら、参加者が数十人の場合などならば対応できますが、数百ならばどうでしょう?なかなか難しそうですよね。今回はExcelなどで作成した参加者リストから、前回と同じような名札を作ってみます。
■前回作成した宛名ラベルです。
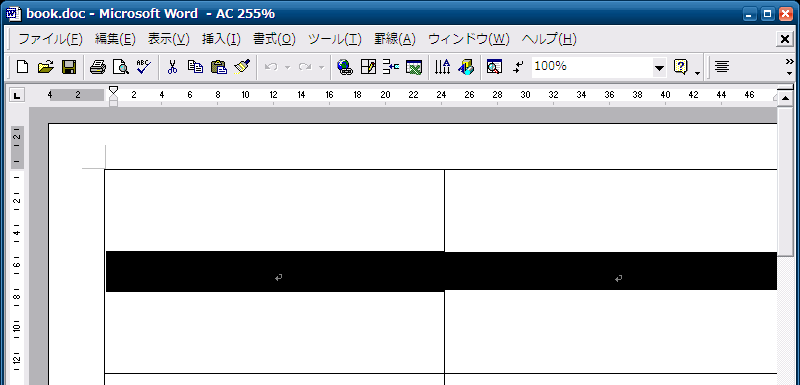
■ラベルの元となるExcelのリストです。一列目は英数字で要素名を記入し、その下にデータを入れていきます。
日本語で要素名を入れてもいいのですが、文字化けしたので今回は役職名を『post』、名前を『name』としています。
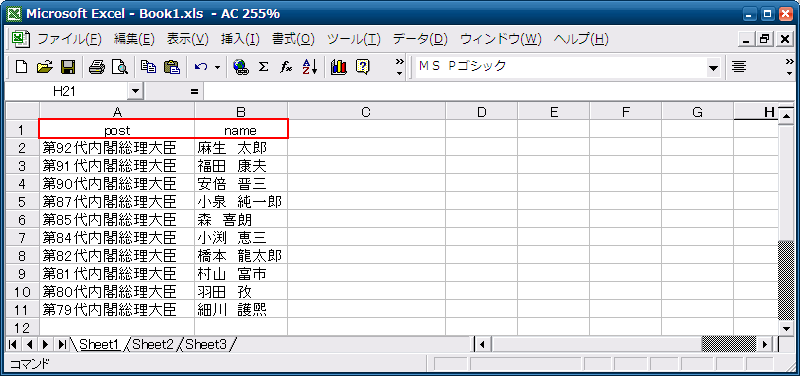
■Wordにもどり『ツール』→『差し込み印刷ヘルパー』を選択します。
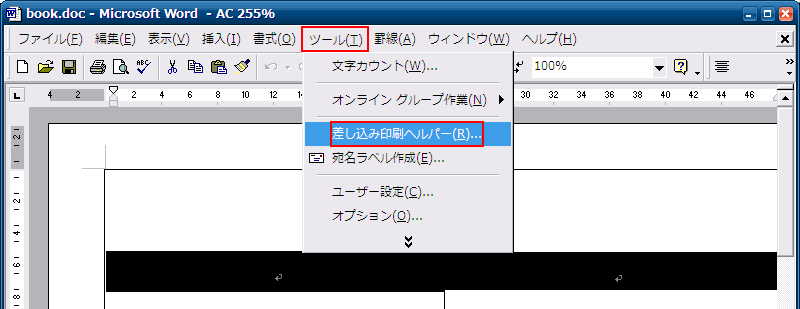
■メイン文書の作成から『宛名ラベル』を選択します。

■ここでは『作業中のウィンドウ』を選択します。
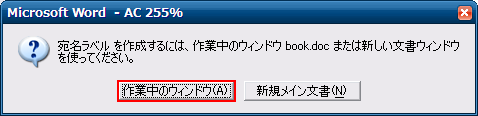
■つぎにデータファイルから『データファイル指定』を選択します。

■あらかじめExcelで作成したリストを選択します。
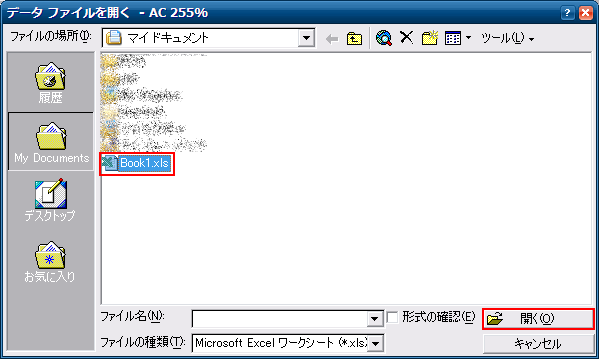
■範囲名には『ワークシート全体』を選択し『OK』。
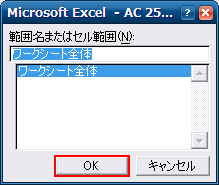
■ここでは『メイン文書の設定』を選択。

■おや、この画面は前回のエントリで見たことがあります。
ラベルは『その他』、製品番号は『Durable 1455-名札』を選択します。

■差し込みフィールドの挿入で、リストにあるどの項目をネームカードに反映させるのかを選択していきます。
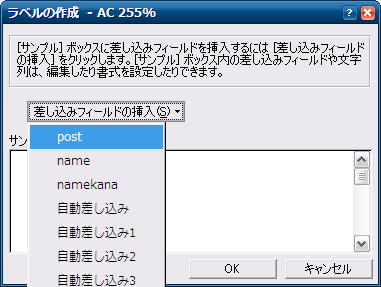
■項目のフォントはここで一括設定しておきましょう。
項目を選択後、右クリックでフォントが指定できます。
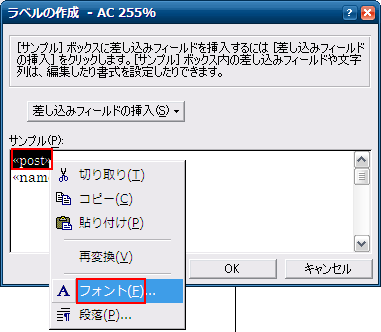
■フォント設定は見慣れた画面です。

■今回役職は12pt、名前は24ptと設定しました。

■注意ダイアログが出ますが、OKとします。

■あと少しです。一番のミソとなるデータの差し込みを行います。
『差し込み』を選択します。

■差し込み先には『新規文書』を選択し、『差し込み』。
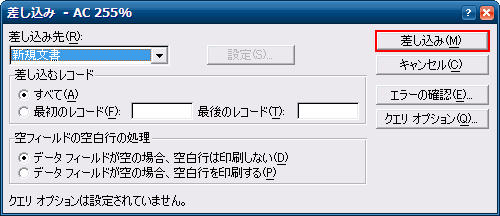
■差し込み完了です。Excelのリストから差し込みされました。
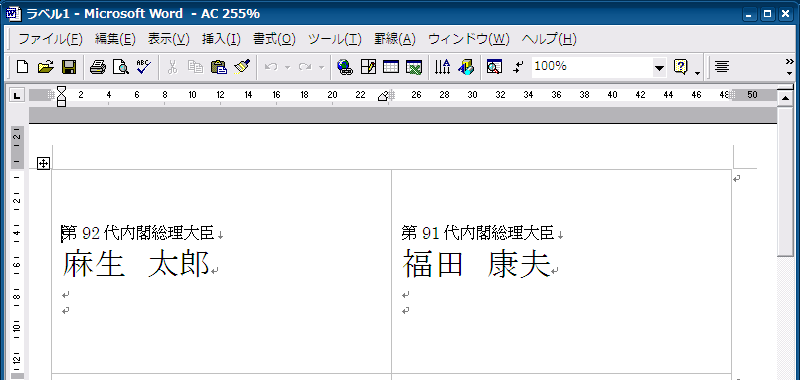
後は通常のWord文書なのでうまく加工してみてください。
私の場合は全選択を行った後、中央揃えを行いました。
■このままだと切り取り線が表示されませんので、
『罫線』→『選択』→『表』を選択します。
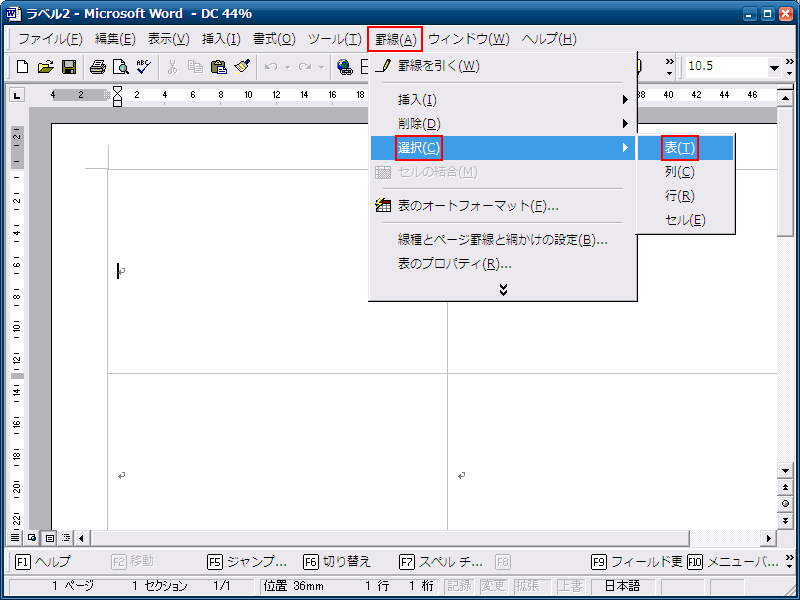
■『罫線』→『線種とページ罫線と網かけの設定』を選択。
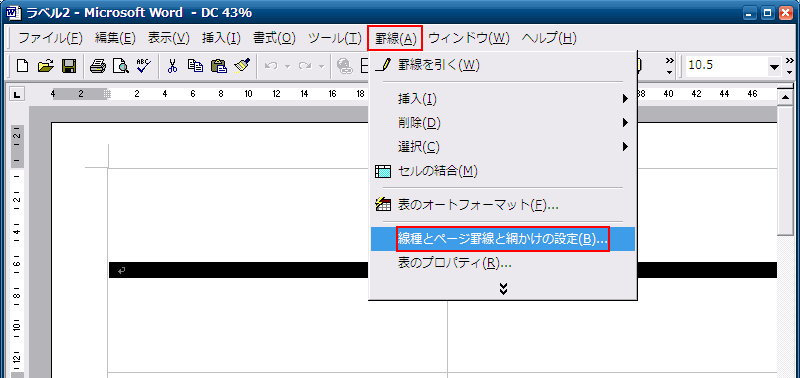
■『すべて』を選択後、線の太さや色を選択し、OK。
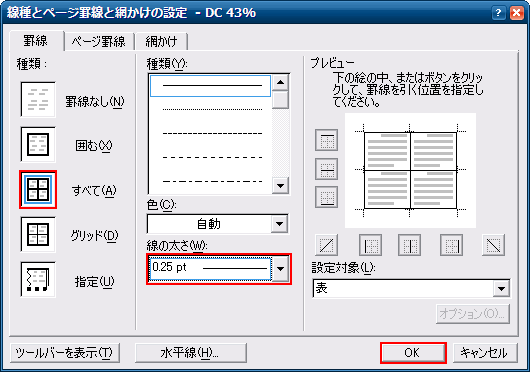
*悪いとわかっていながら、かなり長いものとなってしまいました。
印刷したものから切り離す際には裁断機などを使うと良さそうです。
差し込みフィールドの項目設定の時点で登録番号なども入れられますので、
ビンゴ大会などにも応用可能かもしれません。いろいろ試してみてください。
*12/16 13:53追記:本文に誤字がありましたので修正しました。