
TrueCryptの暗号化ボリュームを作成したからと言って、安心はできません。TrueCryptを使って暗号化していることがわかれば、パスワードの解読を試みられる可能性があるためです。今回は暗号化ボリュームの中にさらに隠しボリュームを作成してみようと思います。
■今回は空のUSBメモリから作成してみます。
ドライブレターを選択して『ボリュームの作成』をクリックします。

■『暗号化されたファイルコンテナを作成』をクリックします。

■今回は『TrueCrypt隠しボリューム』を選択します。

■通常モードで作成します。

■ボリュームの位置を選択します。
ここで作成されるボリュームは隠しボリュームではありません。

■ボリュームを作成します。
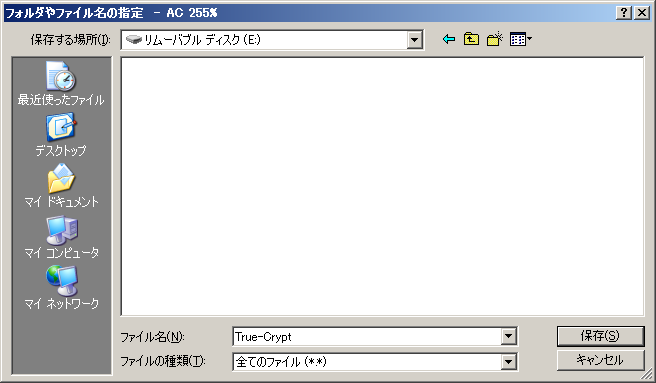
■これまでの暗号化ボリュームは「外殻ボリューム」と言うそうです。

■暗号形式を選択します。

■サイズを指定します。

■パスワードを入力します。注意書きには以下のように書かれています。
『~これはあなたが誰かにパスワードを明かすよう強要されたときなどのためのものです。』
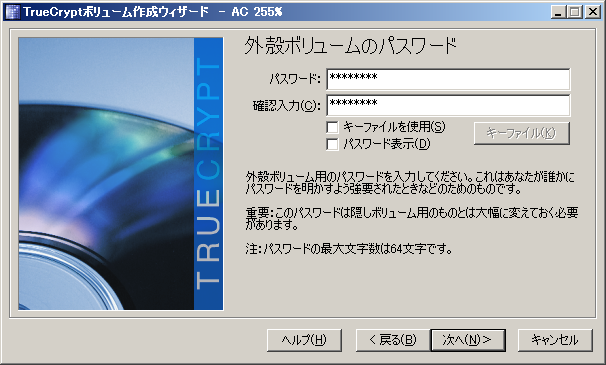
■フォーマットを行います。

■外殻ボリュームの作成が終わりました。
ここにダミーファイルを入れておくといいでしょう。

■ここからが今回のミソの部分です。
隠しボリュームの作成です。

■隠しボリュームの暗号形式を選択します。

■隠しボリュームのサイズを指定します。

■隠しボリュームのパスワードを入力します。
隠しボリュームのパスワードは外殻ボリュームのパスワード以上に厳重に管理が必要です。
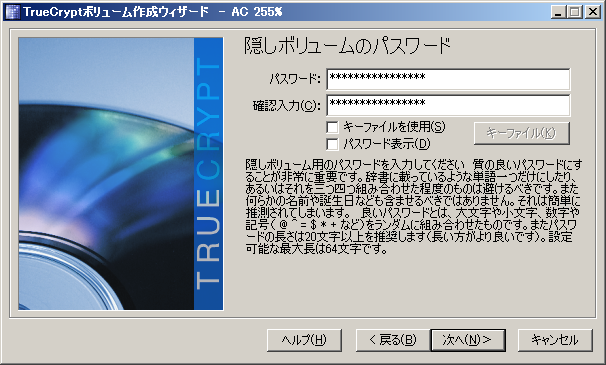
■隠しボリュームのフォーマットを行います。
これは結構早く終了します。

■注意書きが出ます。

■隠しボリュームが作成されました。

*さて、せっかく隠しボリュームを作ったのに、どのように外殻ボリュームと、暗号化ボリュームを使い分けるのでしょうか。
それは「パスワード」で使い分けます。
■外殻ボリュームをマウントします。

■マウントが完了すると『タイプ』に”通常”と表示されています。
外殻ボリュームには見られても問題ない内容を入れておくといいでしょう。
暗号化ボリュームを守るために、スケープゴートとして使います。

■今度は暗号化ボリュームをマウントしてみましょう。

■暗号化ボリュームを作成した際のパスワードを入れ、マウントします。
マウントが完了すると『タイプ』に”隠し”と表示されています。

長い記事となりました。どうでしょうか。暗号化ボリュームには何を入れましょう・・・。