
前回はインストールまでを追いかけました。今回はより詳細な設定をご紹介したいと思います。今回は記事ボリュームが非常に多いのでご注意ください。
■まずタスクバーに起動している『Notebook Hardware Control』(以下NHCと略)を右クリックします。 『Show』をクリックしましょう。

■初期状態だと設定できる項目が少ないので『Settings』タブをクリックして、『Show Advanced NHC』をクリックします。
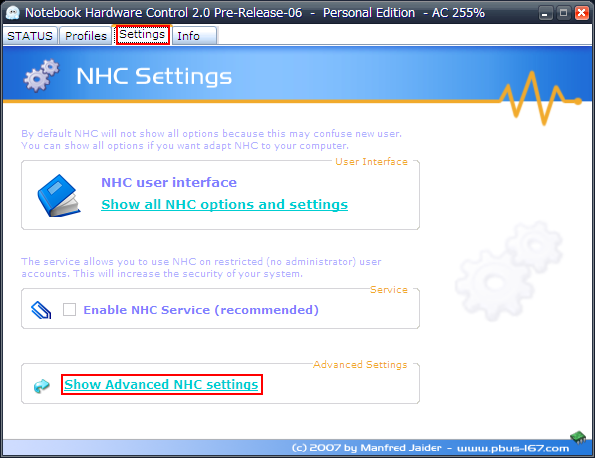
■設定できるタブが多くなったと思います。一つずつ見てみましょう。 『Status』タブでは現在のCPU周波数や電圧、温度などの項目を見ることができます。 右下の『歯車』をクリックしてみましょう。
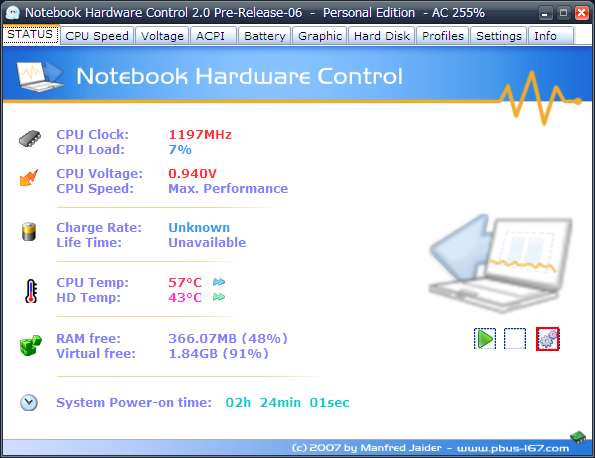
■ここでは、モニタする項目を設定できるようです。 タスクバーに温度などを表示したい場合には後半で設定します。 ここでは、CPUクロック、利用率、電圧、温度、HDDの温度、バッテリの充電、充電率などをモニタする項目を設定できます。
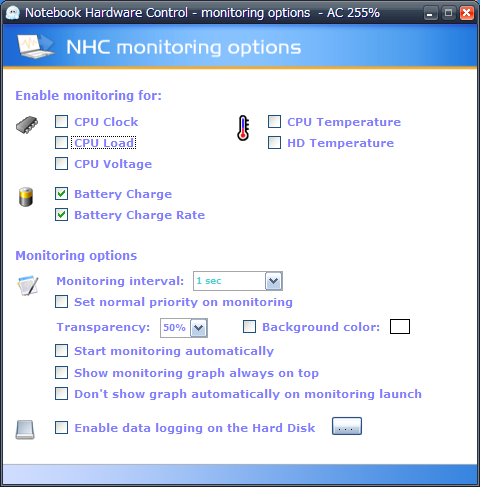
■次に『CPU Speed Control』タブをクリックします。 ここでは、AC利用・バッテリ利用の場合で、異なったパフォーマンスを指定することができます。 私はAC電源の場合『Max.Performance』を指定し、バッテリ利用時には『Dynamic switching』を使っています。 これで、常に低いクロックにすることなく、負荷がかかったときにだけクロックをあげることもできます。
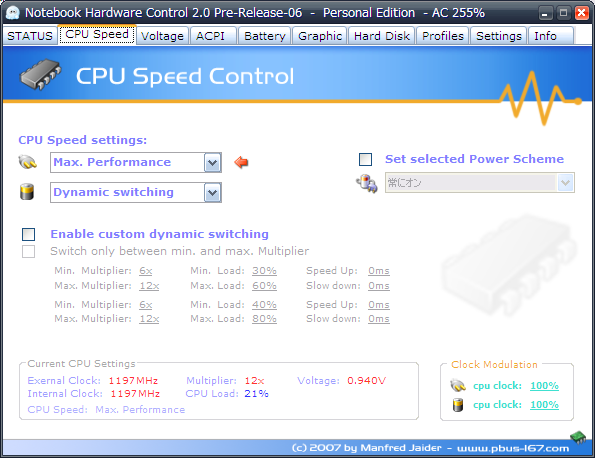
■『Voltage』タブでは、CPUに供給する電圧を変更することができます。 しかも倍率に対応する電圧を指定できるので、より低い電圧で動かし、バッテリの消費を減らすことも可能です。 *個人的には『CPU活入れ』はノートPCにはおすすめしません。殊にLet’snoteなどは規定以外の電圧をCPUに流したところで、大きくバッテリ寿命に影響するとは考えにくいためです。
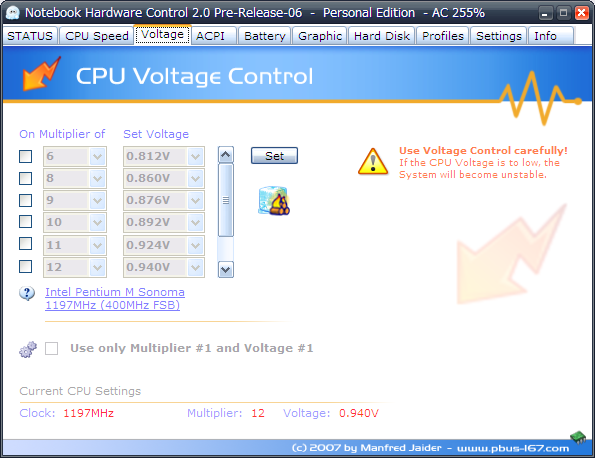
■『ACPI』タブでは、ACPI電源管理を有効にするのかどうかを設定できます。

■『Battery』タブでは、バッテリに関する情報をタスクバーやシステムトレイに表示するなどの設定が可能です。
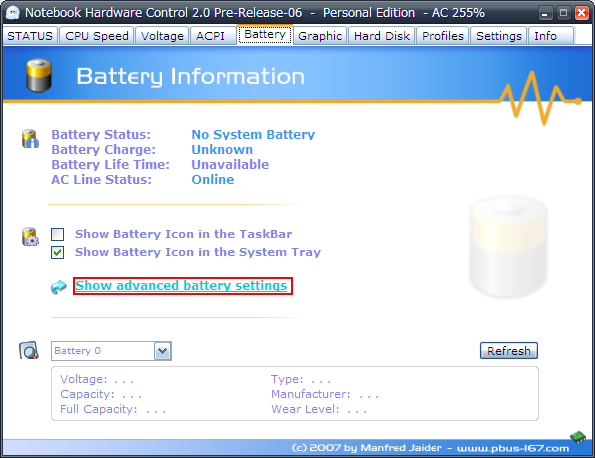
■タスクバー・システムトレイに表示する場合には『Show advanced battery settings』をクリックすることでより詳細に設定が可能です。
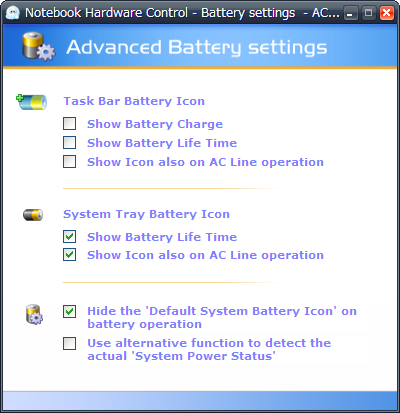
■『Graphic』タブでは、主にATI系ビデオカードを搭載している場合に関して、省電力設定が可能のようです。

■『Hard Disk』タブでは、HDDの省電力に関する設定が可能です。パフォーマンスを落としたくない場合には『Advanced Power Management』の数値を『254』にしておくといいでしょう。 さらに、HDDの健康管理機能である『SMART』データも見ることができます。
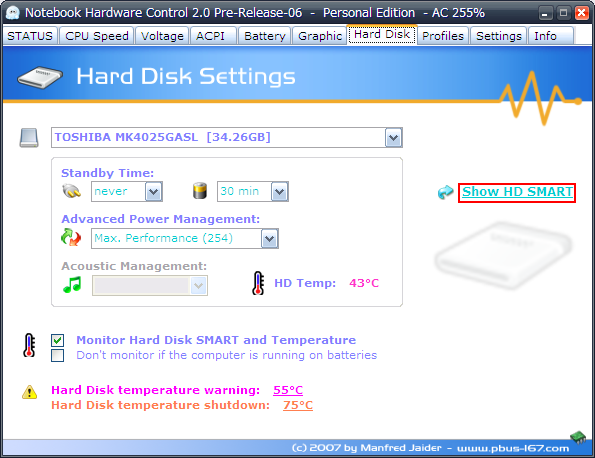
■電源投入時からの数値が『Power-On Time Count』に表示されています。私のHDDはすでに2年45日が経過しているようです。この数値は初回電源投入時からでなく、電源が入っている期間という意味です。購入後3年程度経過していますが、トラブルはありません。
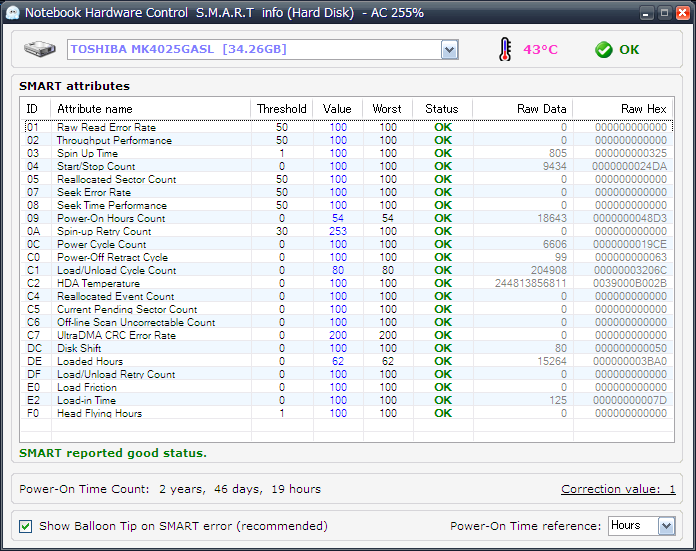
■『Profiles』タブは、Proバージョンに上げた際に、設定の保存やリストアができるようです。
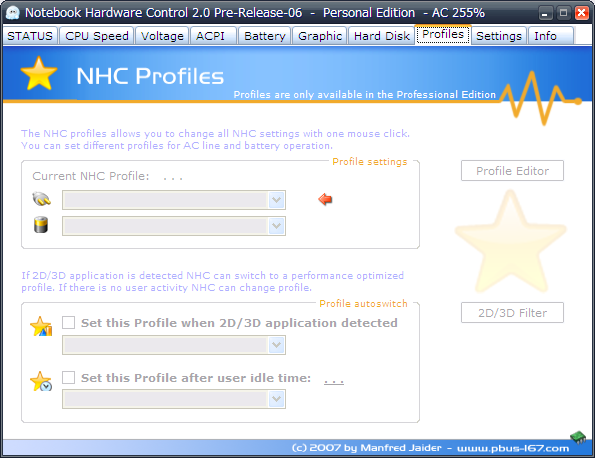
■『Setting』タブは、タスクバーなどに表示する項目を設定可能です。『Shouw Advanced NHC settings』をクリックしてみましょう。

■上からざっとみてみます。
『Windows起動時にオートスタート』
『アップデートを自動的にチェックする。』
『温度を華氏表示とする』 透過度
トレイアイコン:
CPUクロックを表示 文字色
CPUスピードを表示
CPUの利用率を表示
CPUの温度を表示 文字色
HDDの温度を表示 文字色
ロゴを表示しない。
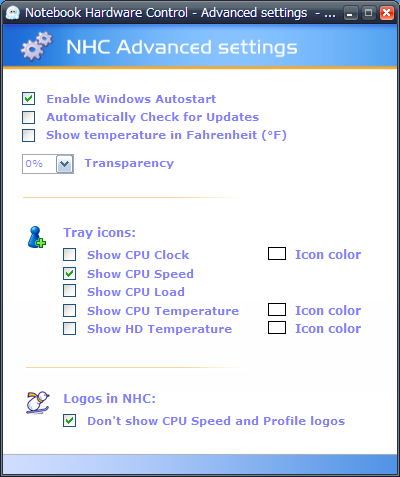
■『Info』タブでは『Show Computer Hardware details』をクリックすることで、より詳しい情報を見ることができます。
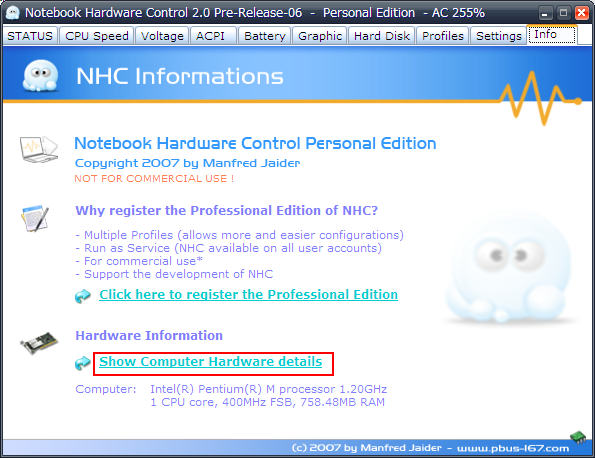

*少しボリュームの多い記事になってしまいましたが、NHCは結構使えるソフトだと思います。Let’snoteとの組み合わせでバッテリをより長く持たせたい方はぜひお使いになってみるといいかと思われます。
*7/7追記:記事中に綴りのミスがありましたので修正しました。